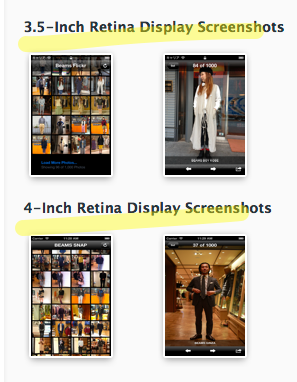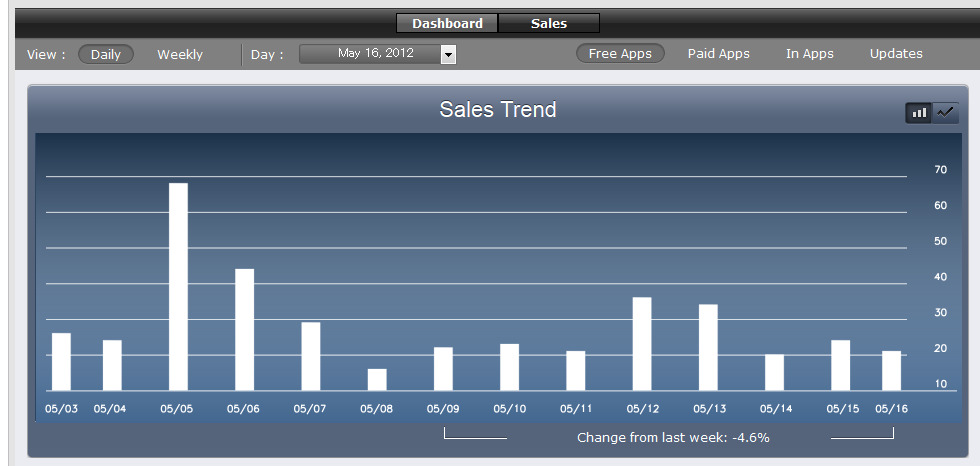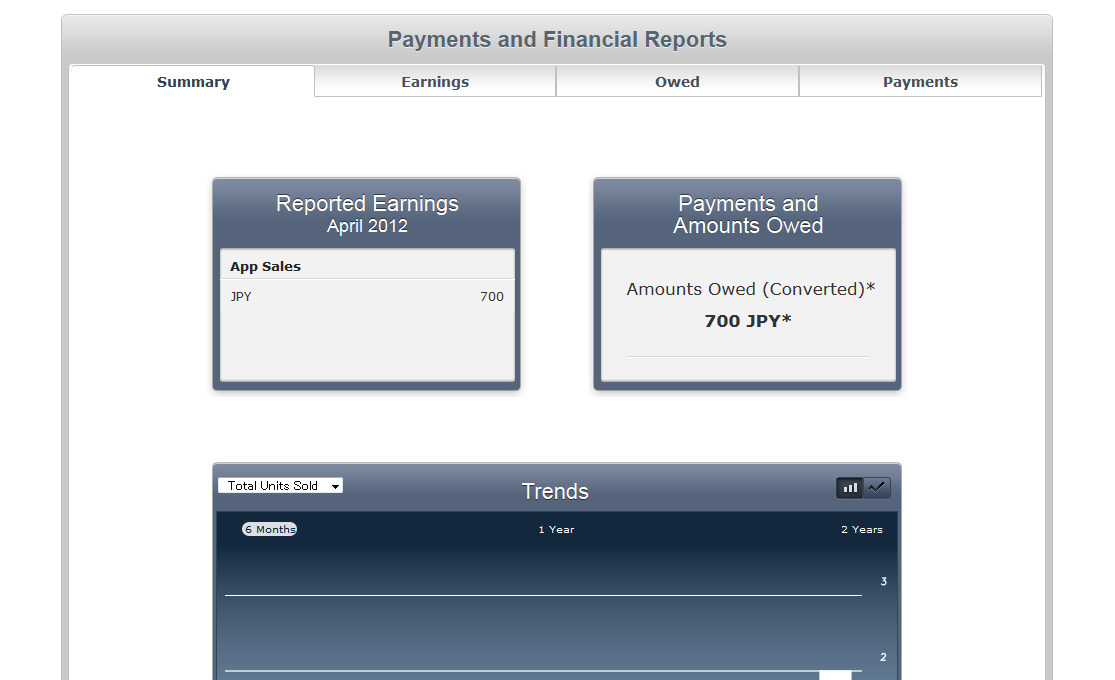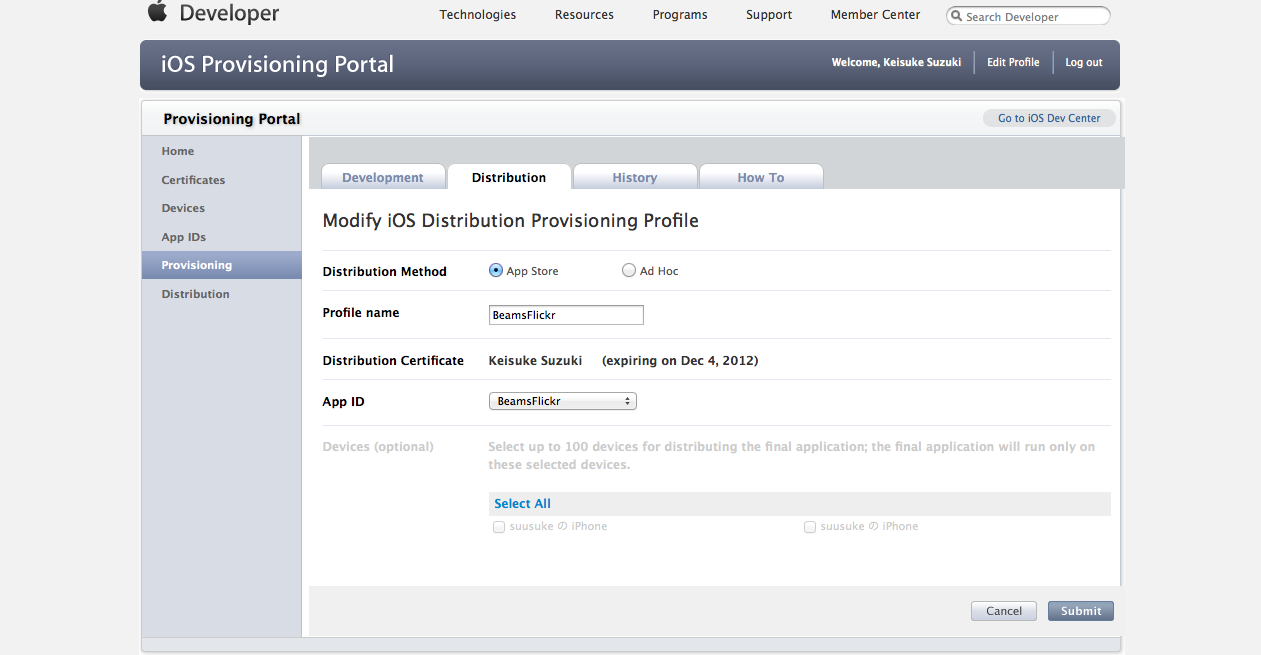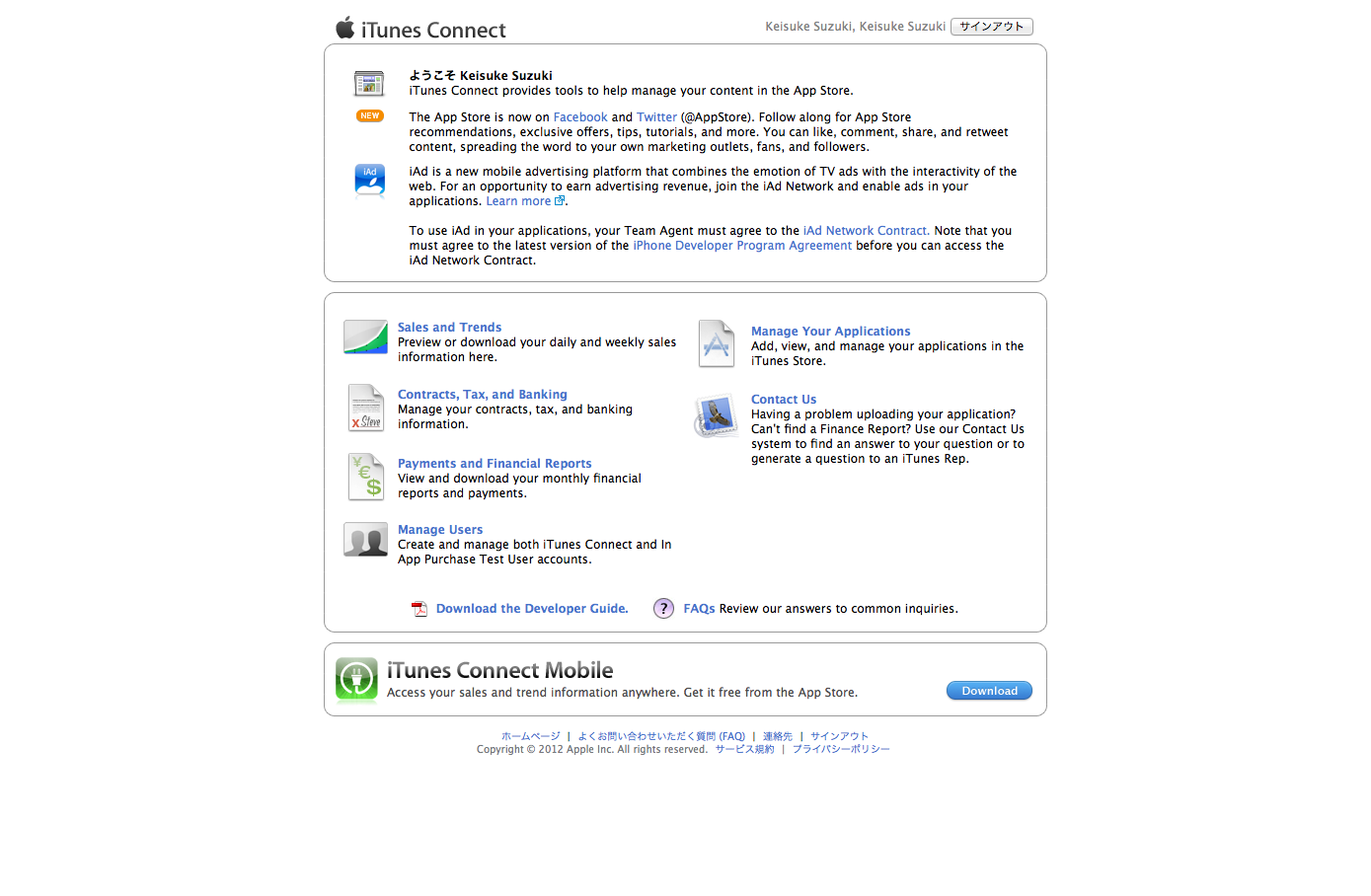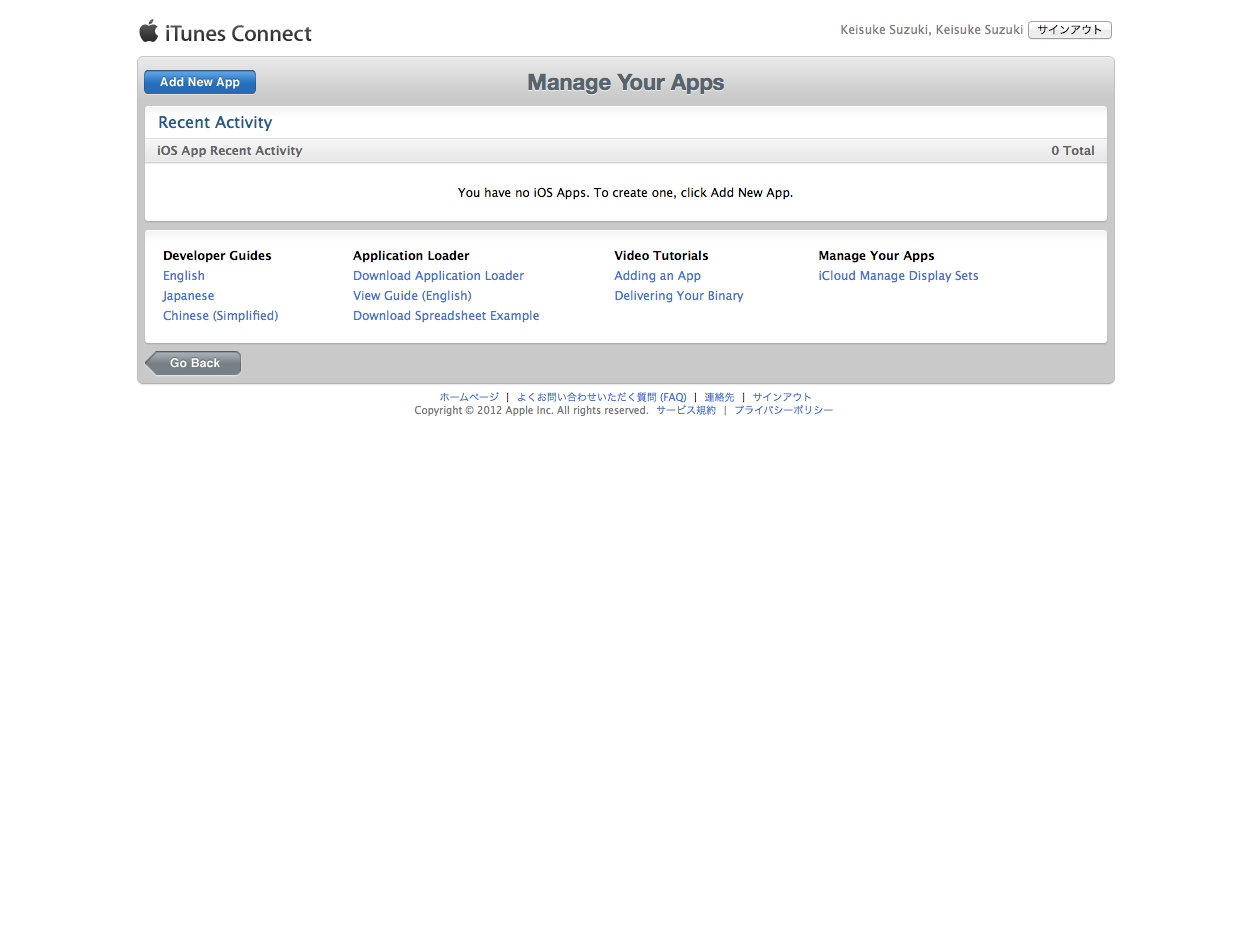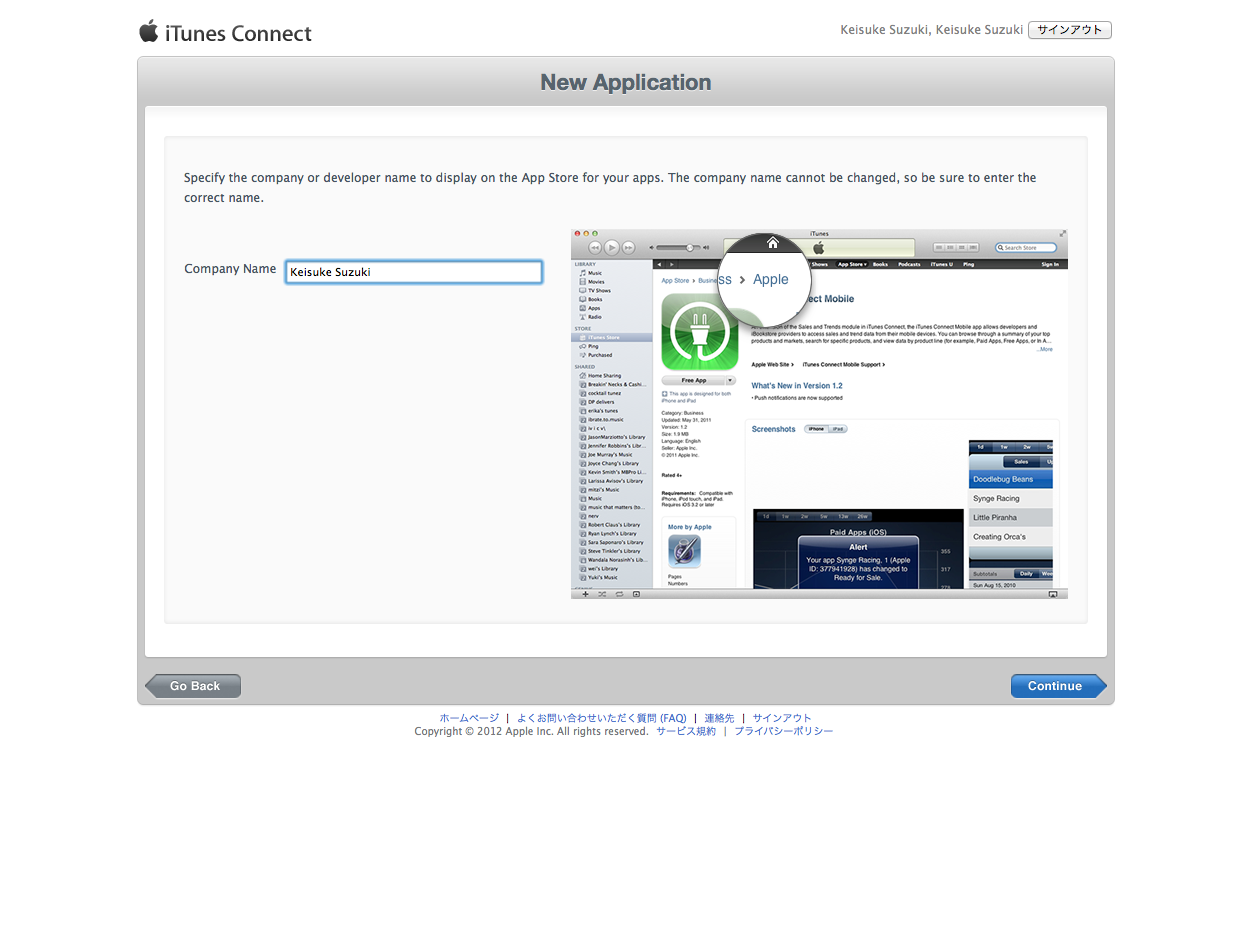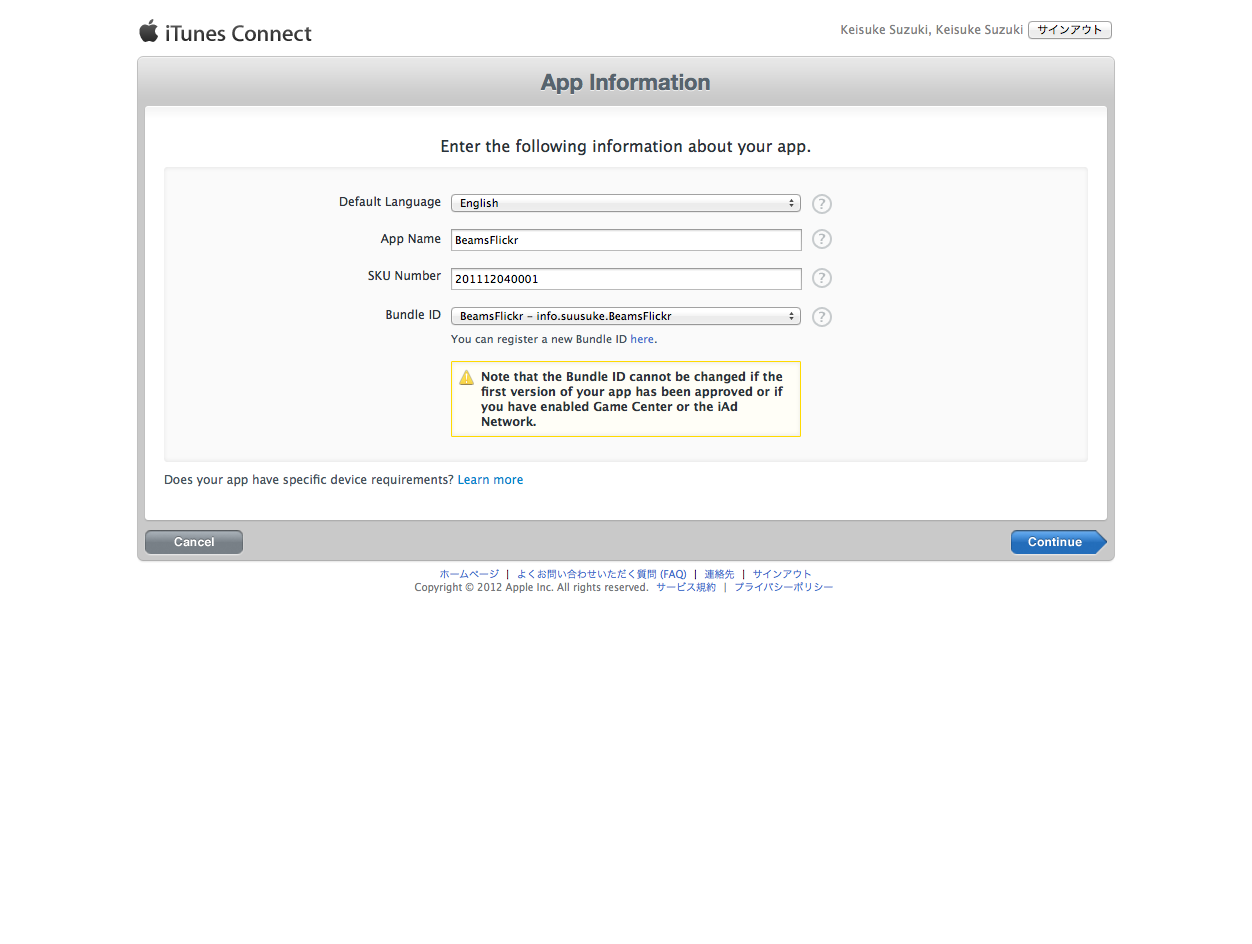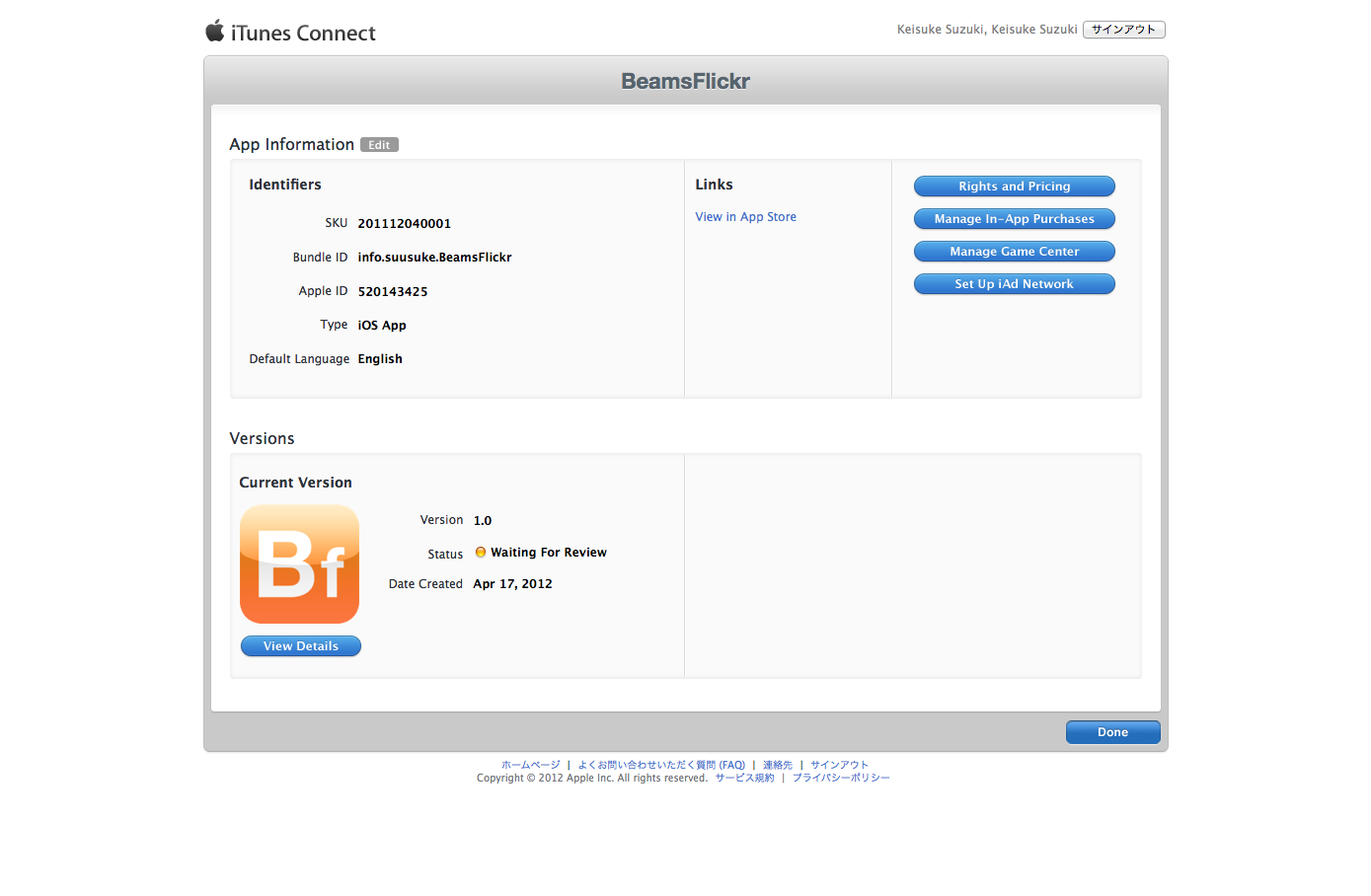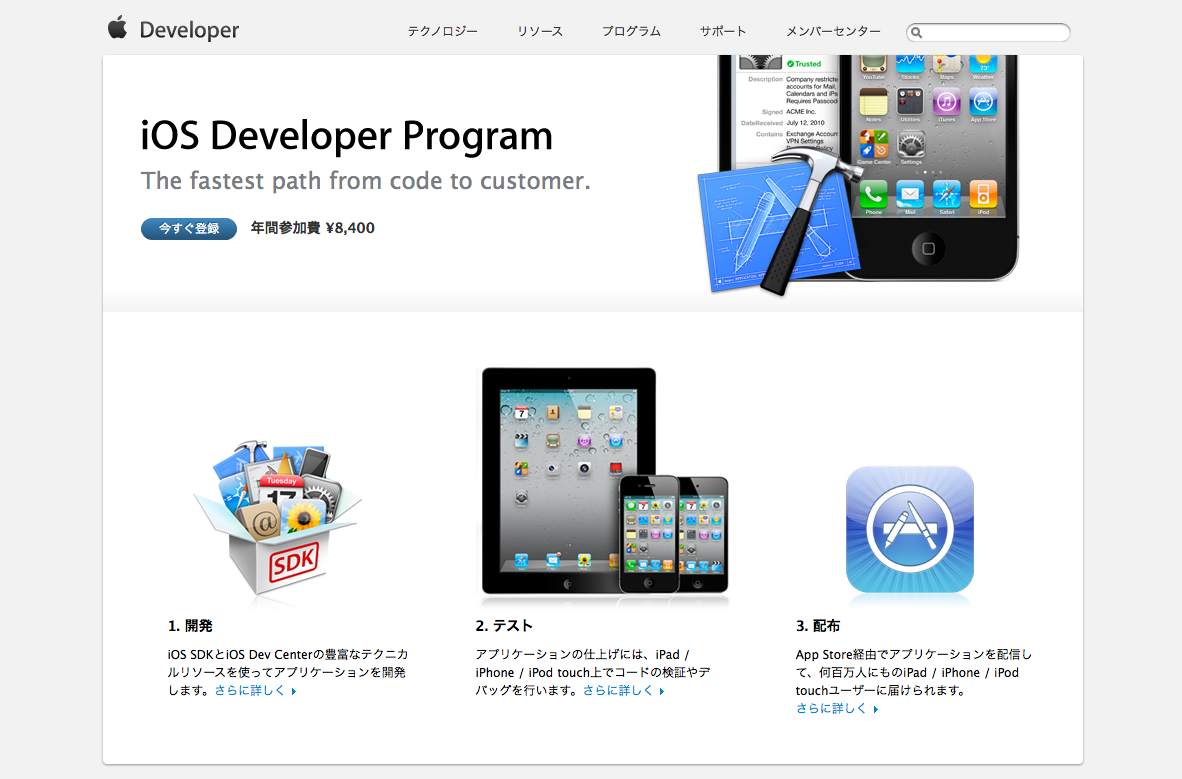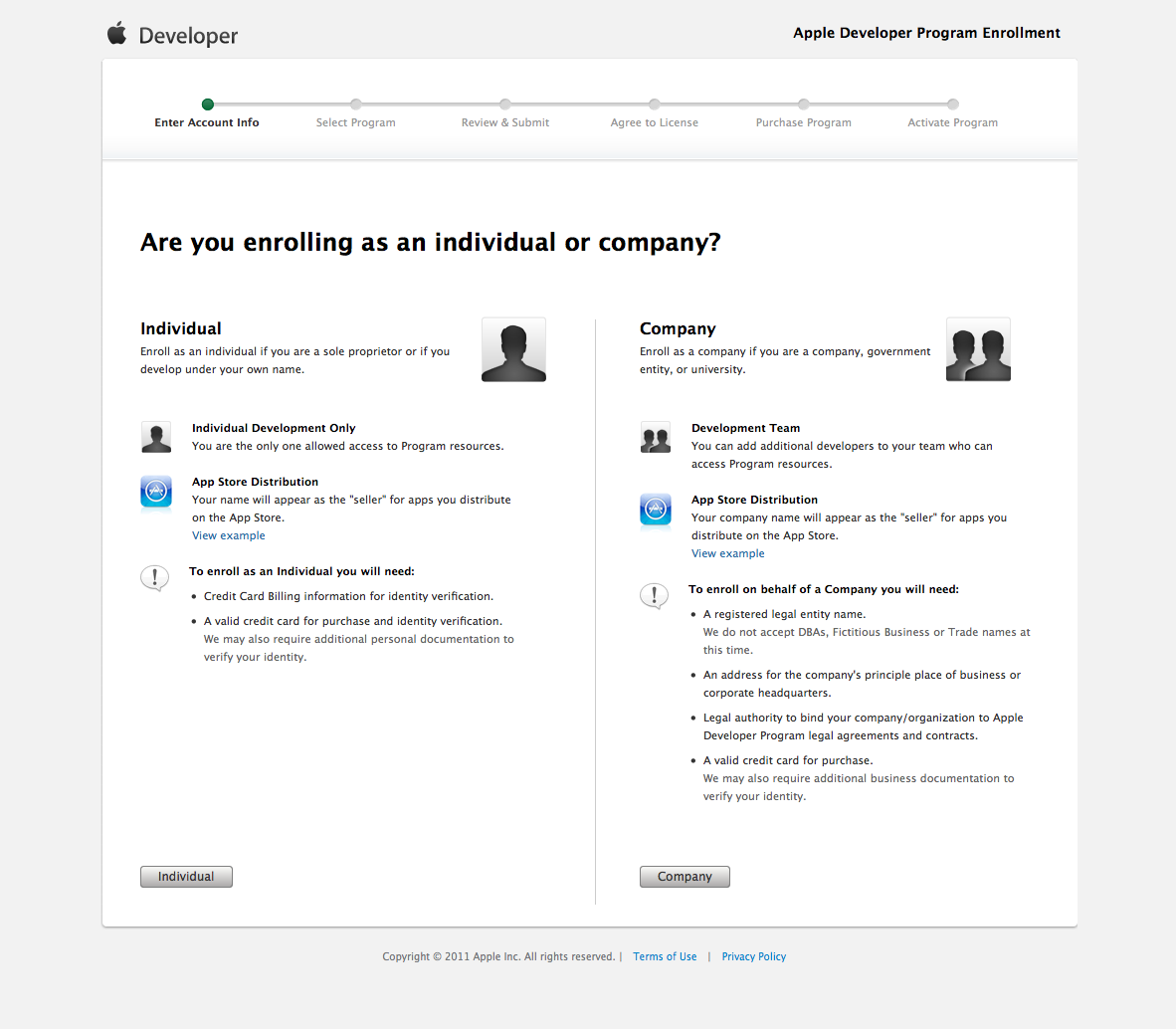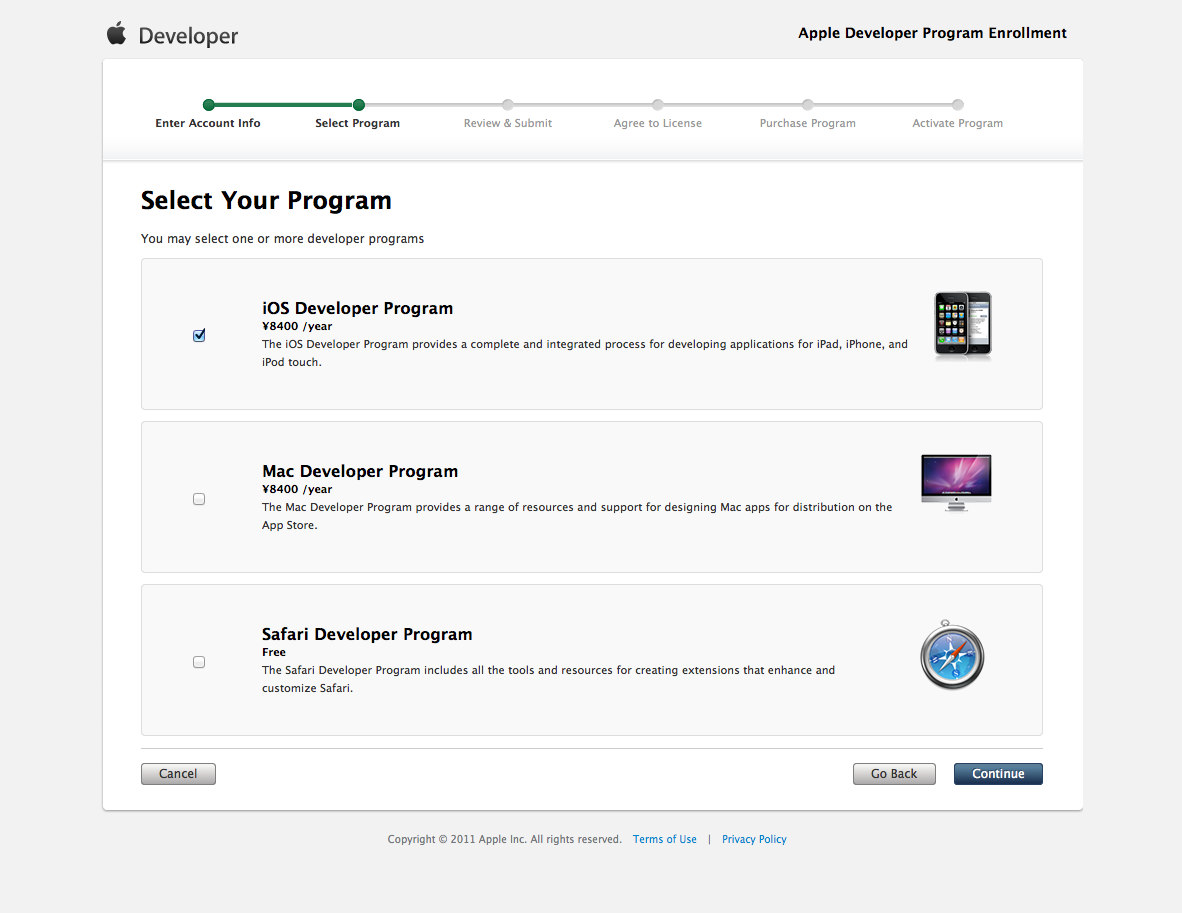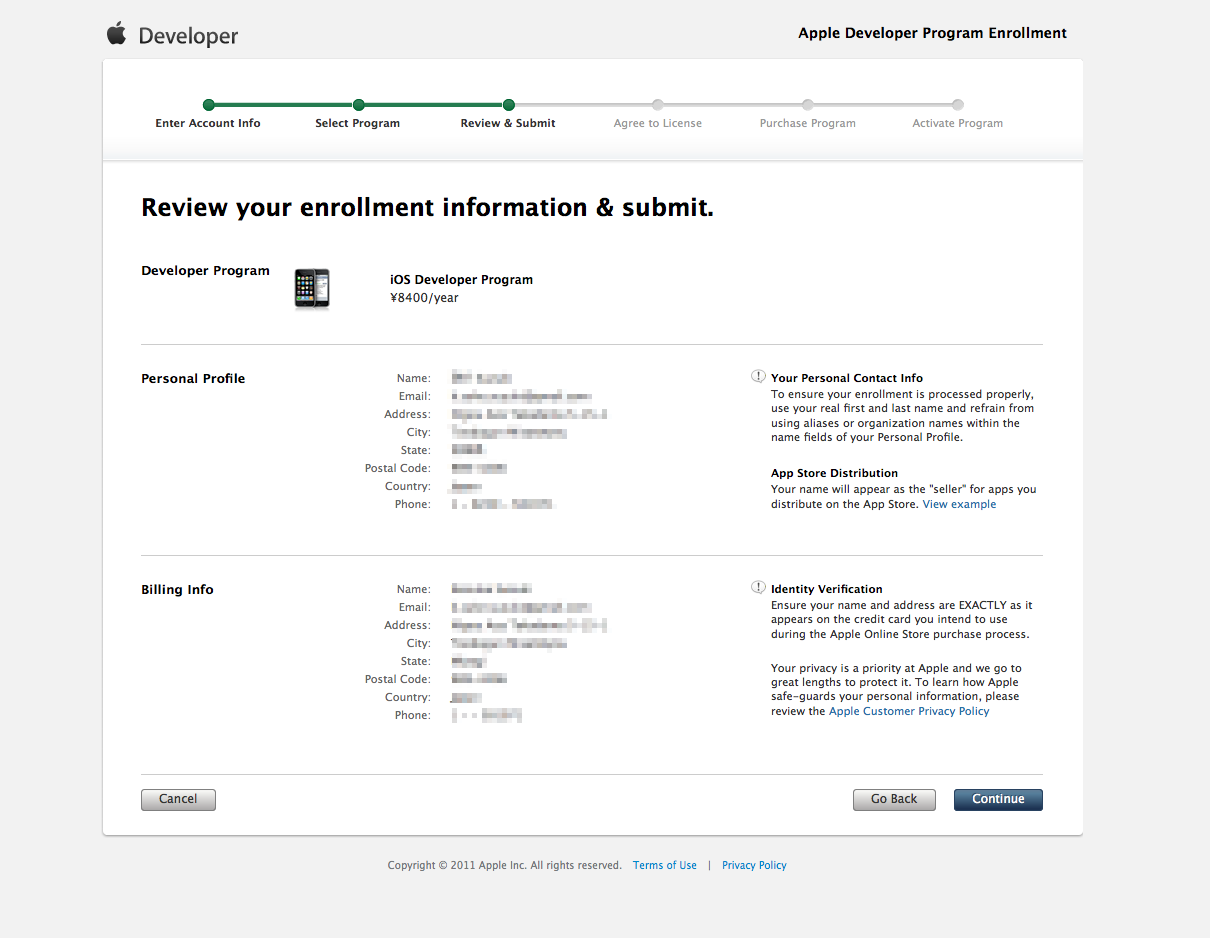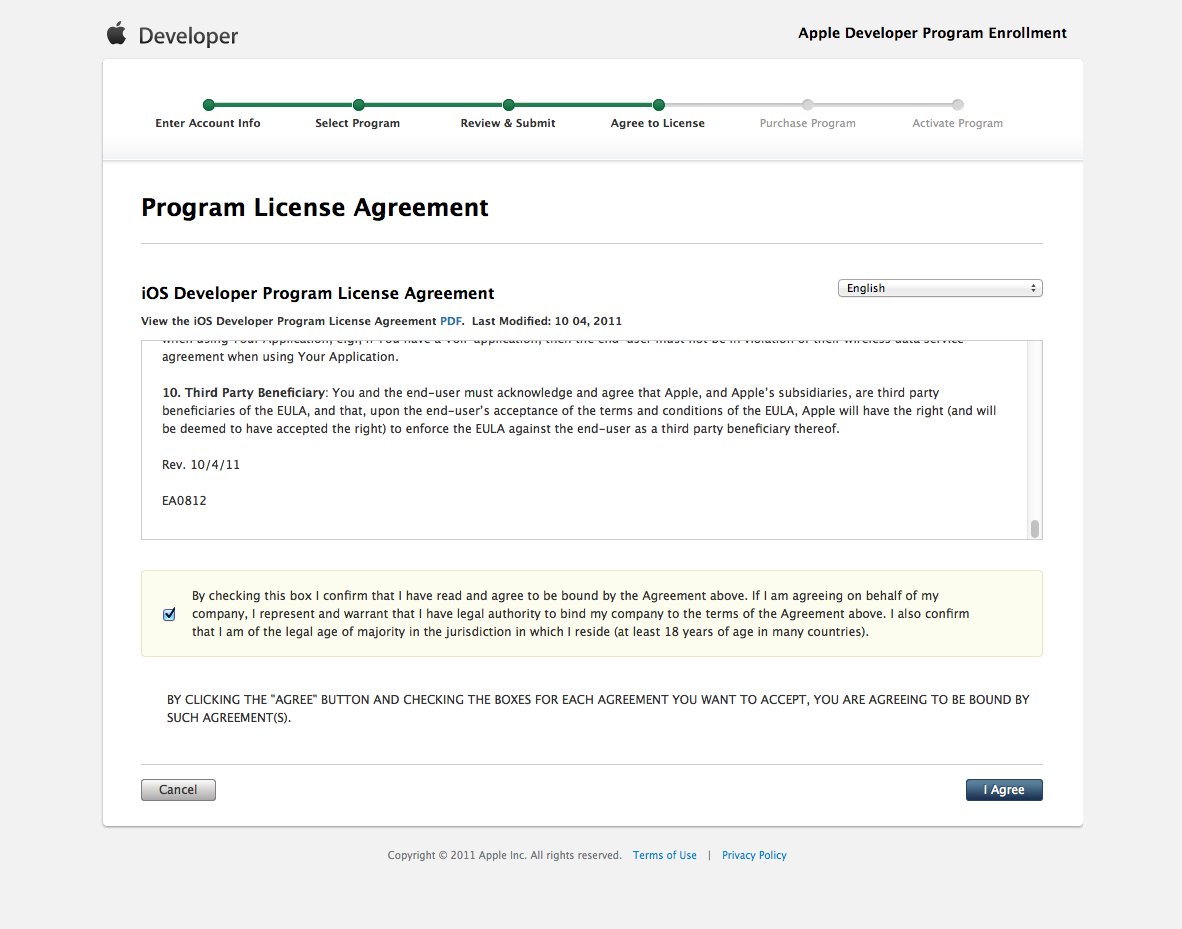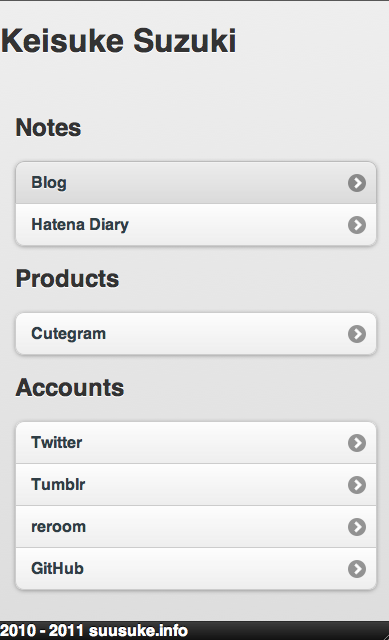Push Notification Push SSL Certificate の更新時期が迫ってきたので、更新の際の備忘録。
目次
- Certificateの更新
- 鍵の生成
Certificateの更新
- iOS Dev Center – Apple Developer にログインする。
- 対象のApp IDから「Settings」をクリックする。
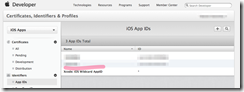
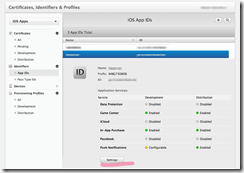
- 「Create Certificate…」をクリックして(今回はリリース用Production)、CSR(証明書署名要求ファイル)をアップロードする。CSR(証明書署名要求ファイル)の作成方法は suusuke – blog – プロビジョニングファイル作成から実機転送手順 参照
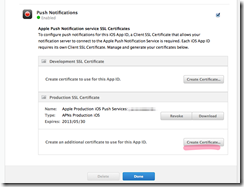
- アップロードすると、Certificateがダウンロードできるようになるので、ダウンロードしたaps_production.cerファイルをダブルクリックしてキーチェーンに登録する。
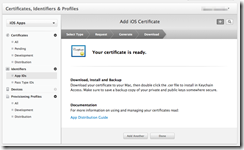
鍵の生成
- キーチェーンを開き、登録した証明書を .p12形式でエクスポートする。

- 右クリック→書き出す→フォーマットを「個人情報交換(.p12)」形式にして、保存する。ファイル名は「apns-pro-cert.p12」
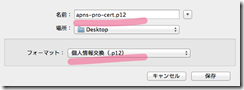
- パスワードは何でもOK、キーチェーンのアクセス許可のパスワード聞かれる場合はmacのrootのパスワード

- 1と同様の手順で、秘密鍵もエクスポートする。ファイル名は「apns-pro-key.p12」

- pam形式に変換する。
-
iMac:Desktop user$ openssl pkcs12 -clcerts -nokeys -out apns-pro-cert.pem -in apns-pro-cert.p12 Enter Import Password: //←キーチェーンで入力したパスワード MAC verified OK iMac:Desktop user$ openssl pkcs12 -nocerts -out apns-pro-key.pem -in apns-pro-key.p12 Enter Import Password: //←キーチェーンで入力したパスワード MAC verified OK Enter PEM pass phrase: Verifying - Enter PEM pass phrase: iMac:Desktop user$ openssl rsa -in apns-pro-key.pem -out apns-pro-key-noenc.pem Enter pass phrase for apns-pro-key.pem: //←key作成時に入力したパスフレーズ writing RSA key iMac:Desktop user$ cat apns-pro-cert.pem apns-pro-key-noenc.pem > apns-pro.pam
- 作成した「apns-pro-cert.pem」、「apns-pro.pam」をアップロードして更新
ドキュメント:https://developer.apple.com/jp/devcenter/ios/library/documentation/RemoteNotificationsPG.pdf
今回はサーバー側はPerlで作られているアプリだったので、Push Notificationを使ってみる – iOSアプリ開発トピック が参考になりました。