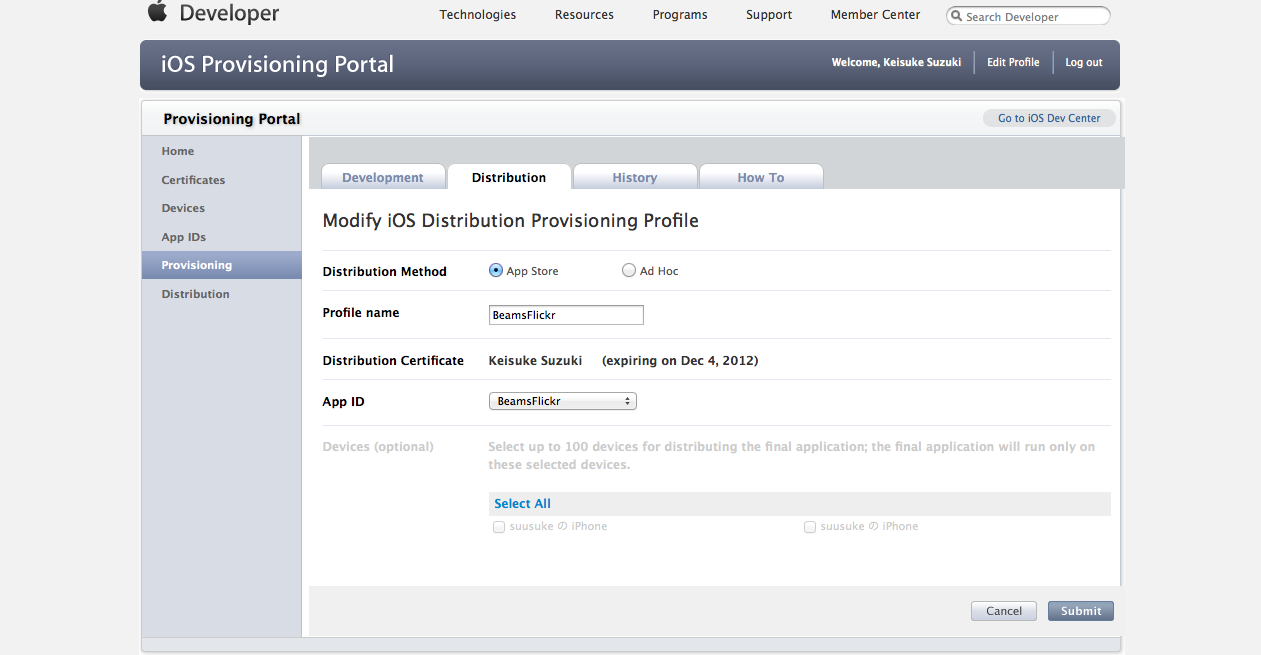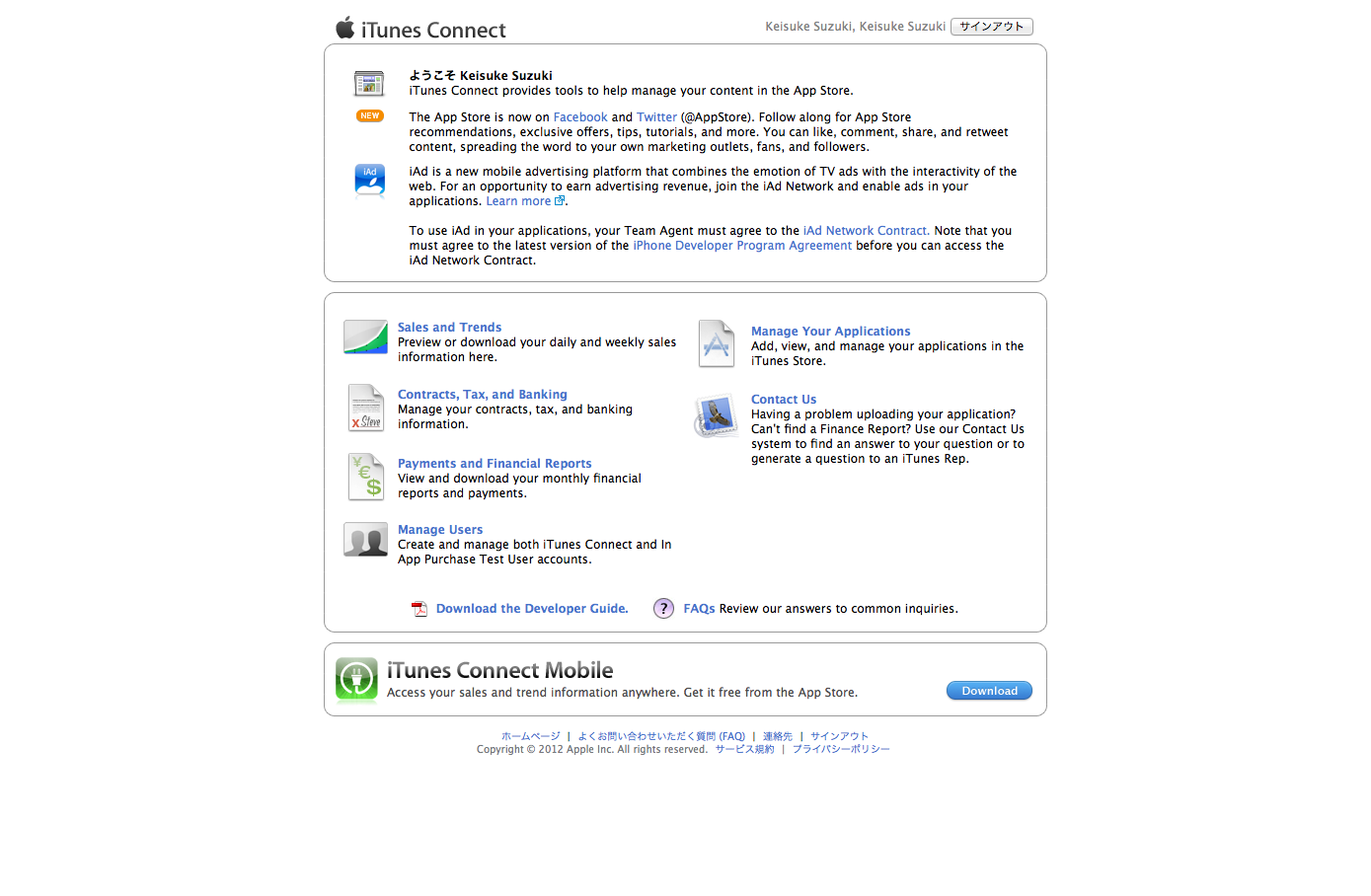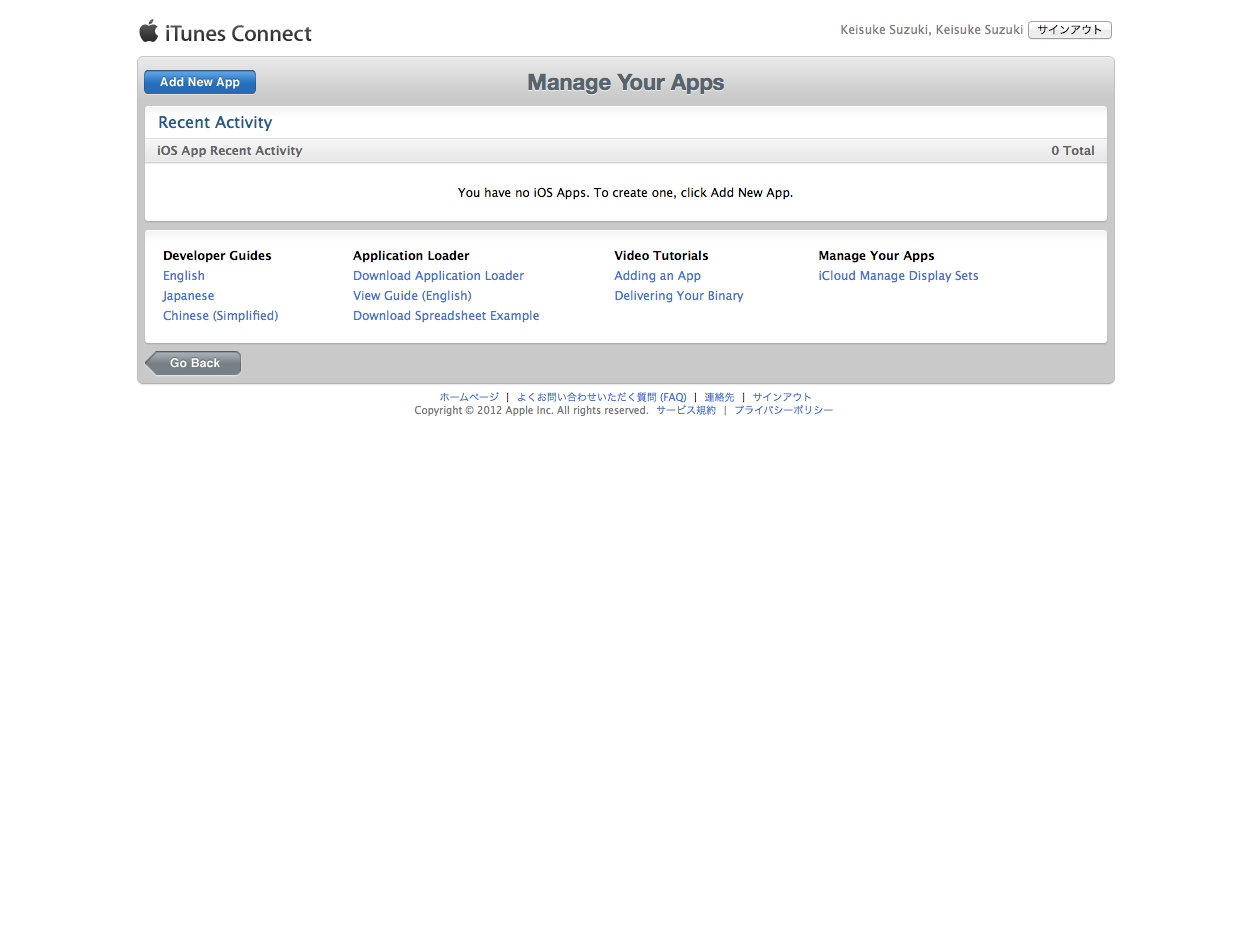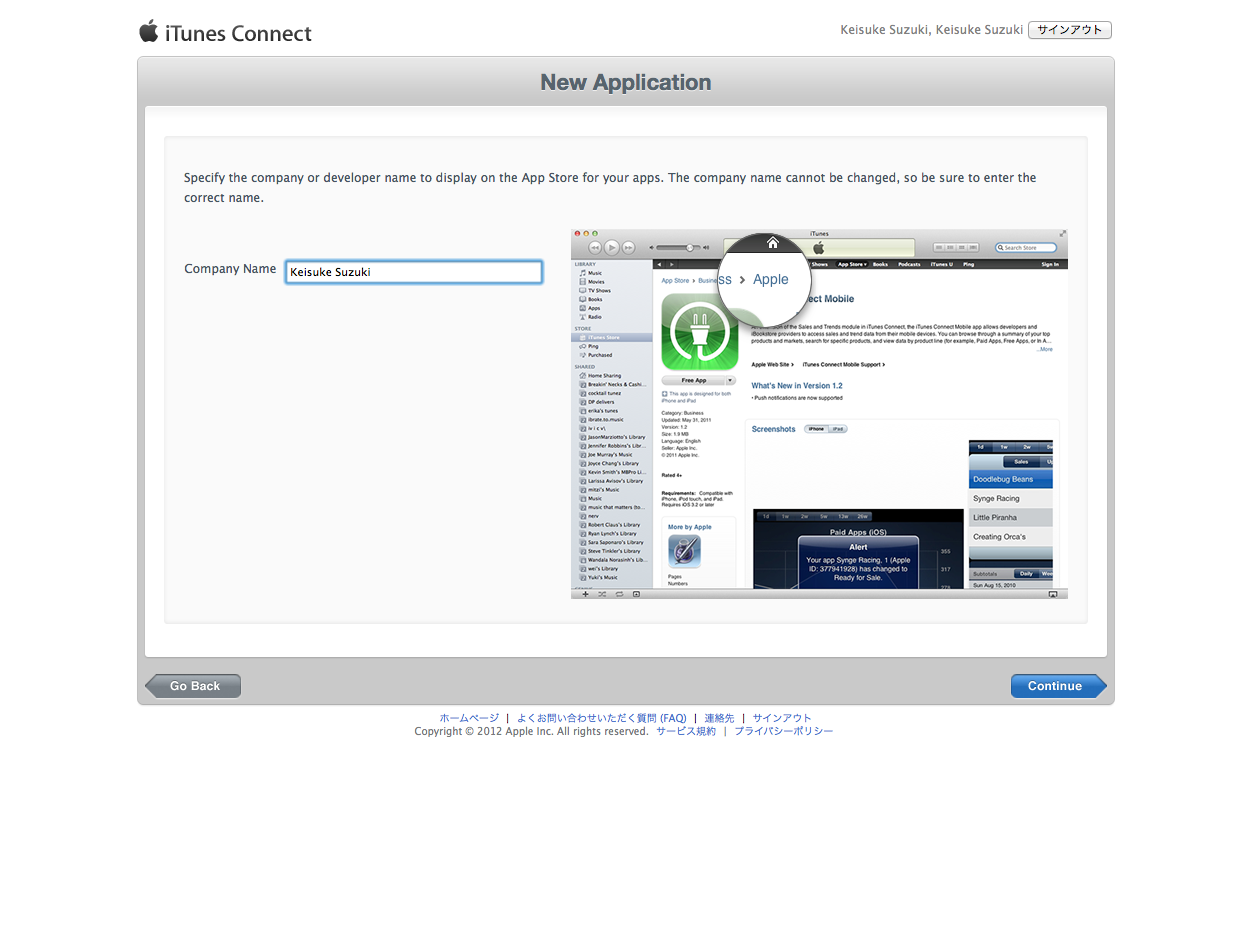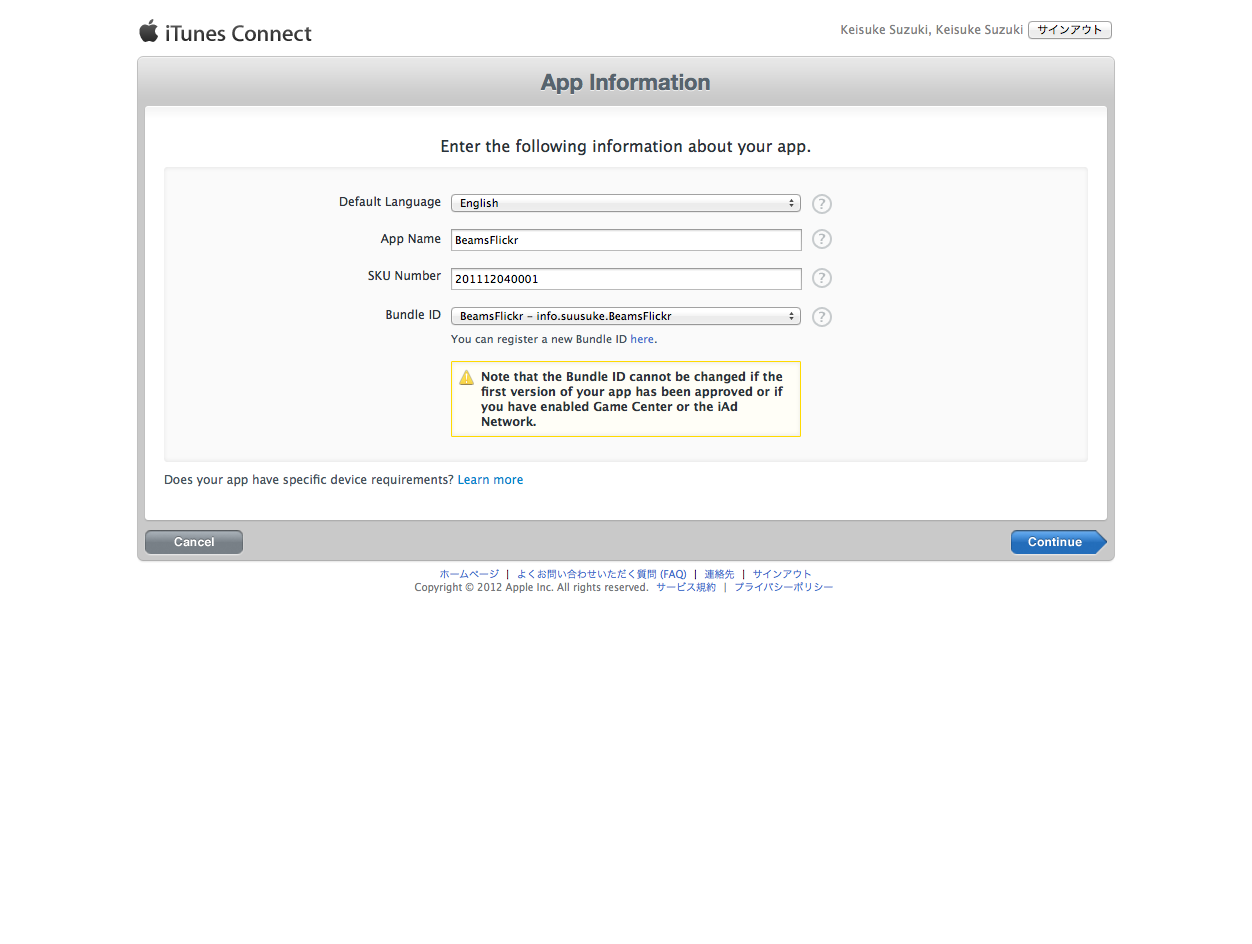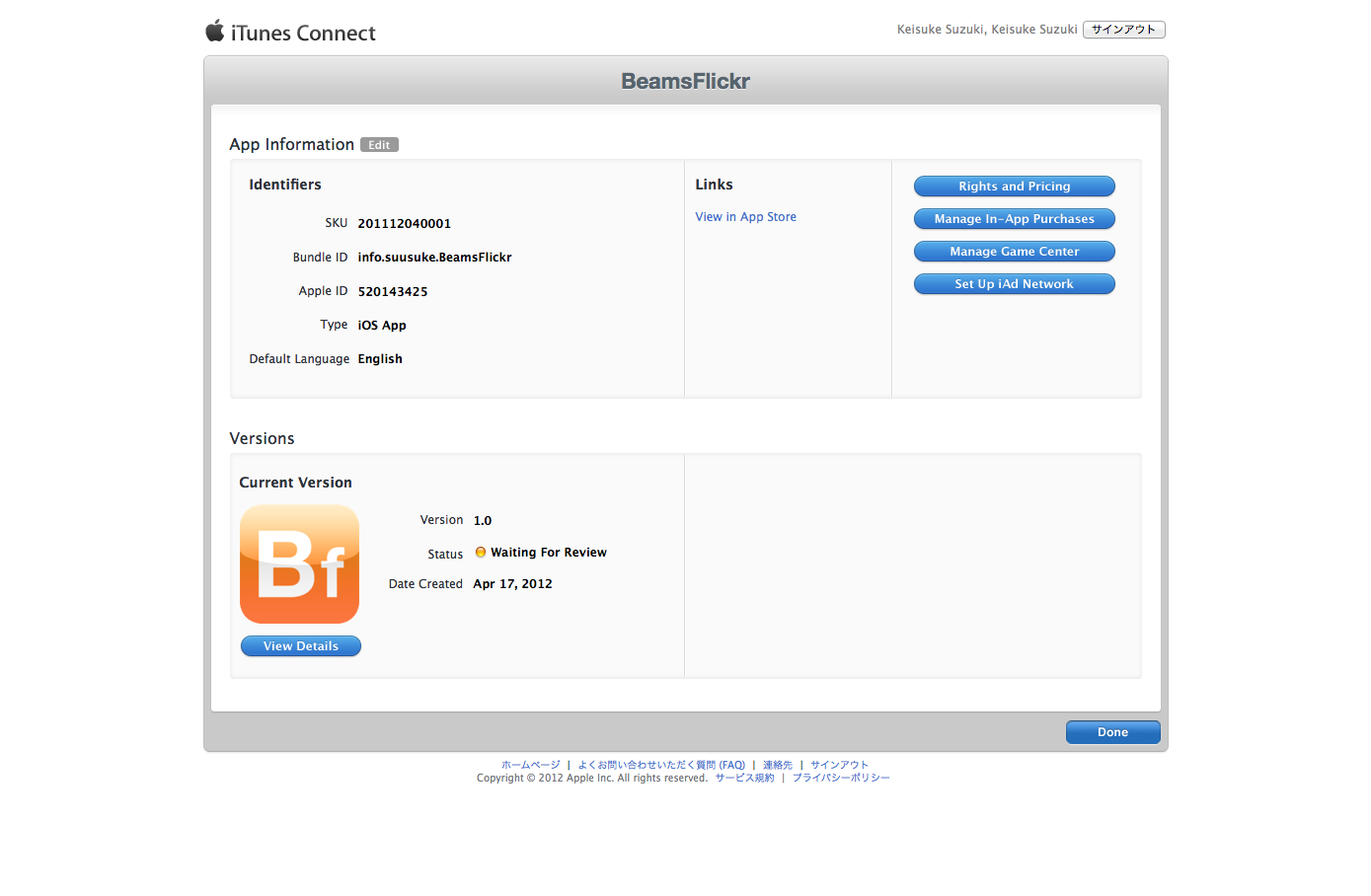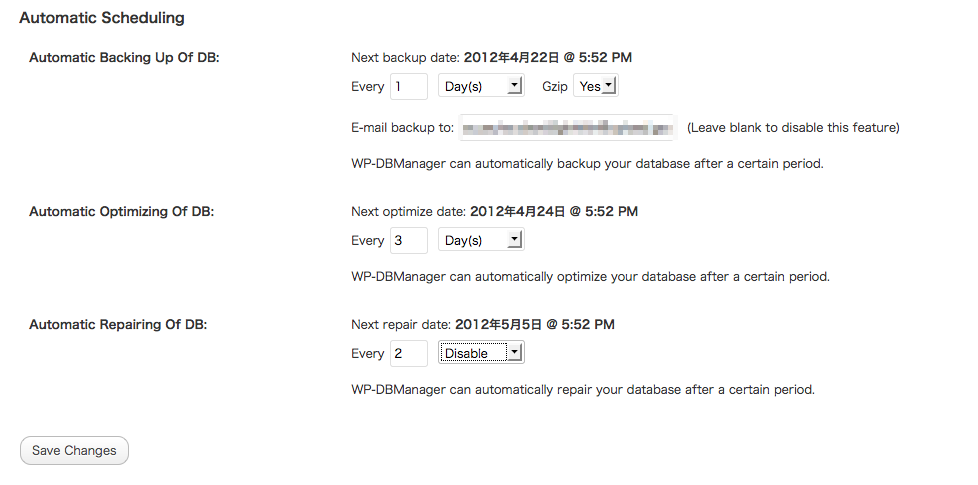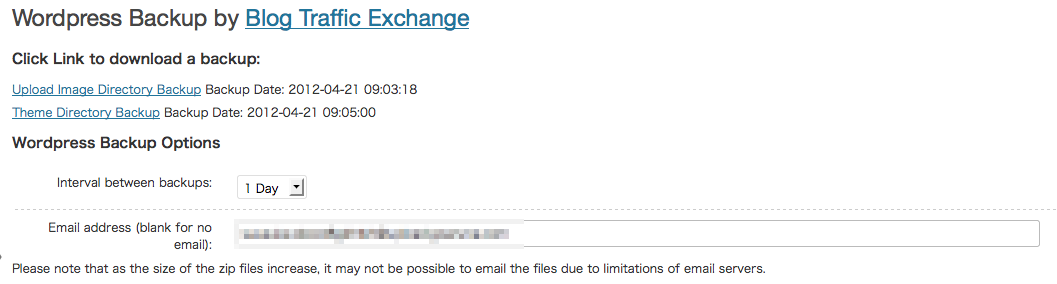iTunesConnectからアプリダウンロード数レポートを自動取得する方法
引用元: iTunesConnectからアプリダウンロード数レポートを自動取得する方法 | zaru blog.
こちらを参考にやってみたので備忘録。
目次
- jreインストール
- シェル作成
jreインストール
サーバー環境は、CentOS 5.5、32bitです。
[root@suusuke ~]# cat /etc/redhat-release CentOS release 5.5 (Final) [root@suusuke ~]# uname -a Linux suusuke.info 2.6.32-042stab044.11 #1 SMP Wed Dec 14 16:02:00 MSK 2011 i686 i686 i386 GNU/Linux
まずは↓からJREのrpmをダウンロードしてくる。(4/30時点で最新版のjre-7u4-linux-i586.rpmをダウンロード)
scpやftpでサーバーにアップする。
rpmコマンドでインストールする。
[root@suusuke tmp]# rpm -i jre-7u4-linux-i586.rpm [root@suusuke tmp]# java -version java version "1.7.0_04" Java(TM) SE Runtime Environment (build 1.7.0_04-b20) Java HotSpot(TM) Server VM (build 23.0-b21, mixed mode)
シェル作成
jreのインストールが終わったので、iTunesConnectから提供されている、javaのclassファイルを使ってレポートを取得するスクリプトを作成します。
クラスファイルは
http://www.apple.com/itunesnews/docs/Autoingestion.class.zipからダウンロードします。
classファイルをサーバーにアップして、
シェルは冒頭のブログに掲載されているのでそれをちょっとアレンジして
#!/bin/bash
BINDIR=/home/suusuke/bin
DATADIR=/home/suusuke/itunes_report
GETDAY=`date +%Y%m%d -d '2 days ago'`
cd $BINDIR
RESULT=`java -cp "$BINDIR" Autoingestion john@xyz.com letmein 80012345 Sales Daily Summary $GETDAY`
#echo $RESULT;
#exit;
arr=(`echo $RESULT`)
mv ${arr[0]} $DATADIR
gunzip $DATADIR/${arr[0]}
として、取り合えずファイルを保存するだけにしました。
あとはcronに登録して完了です。
45 20 * * * /home/suusuke/bin/get.sh 1> /dev/null