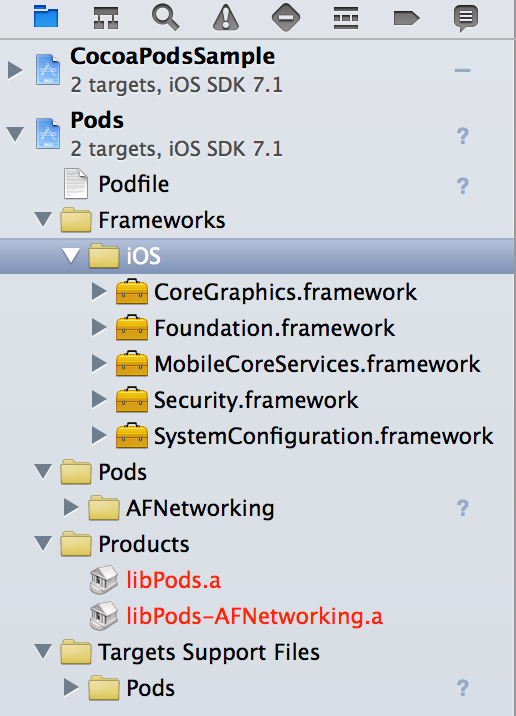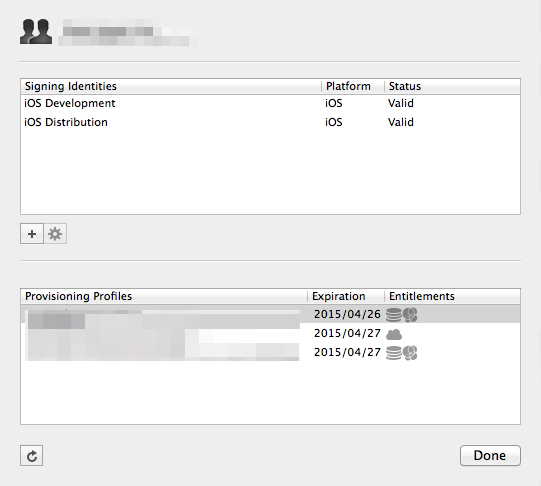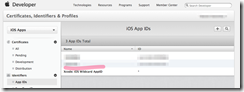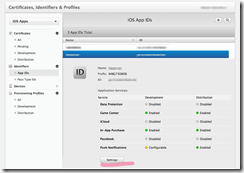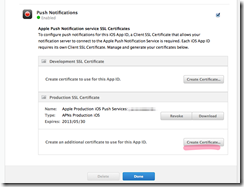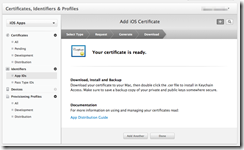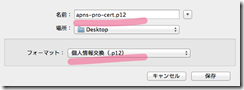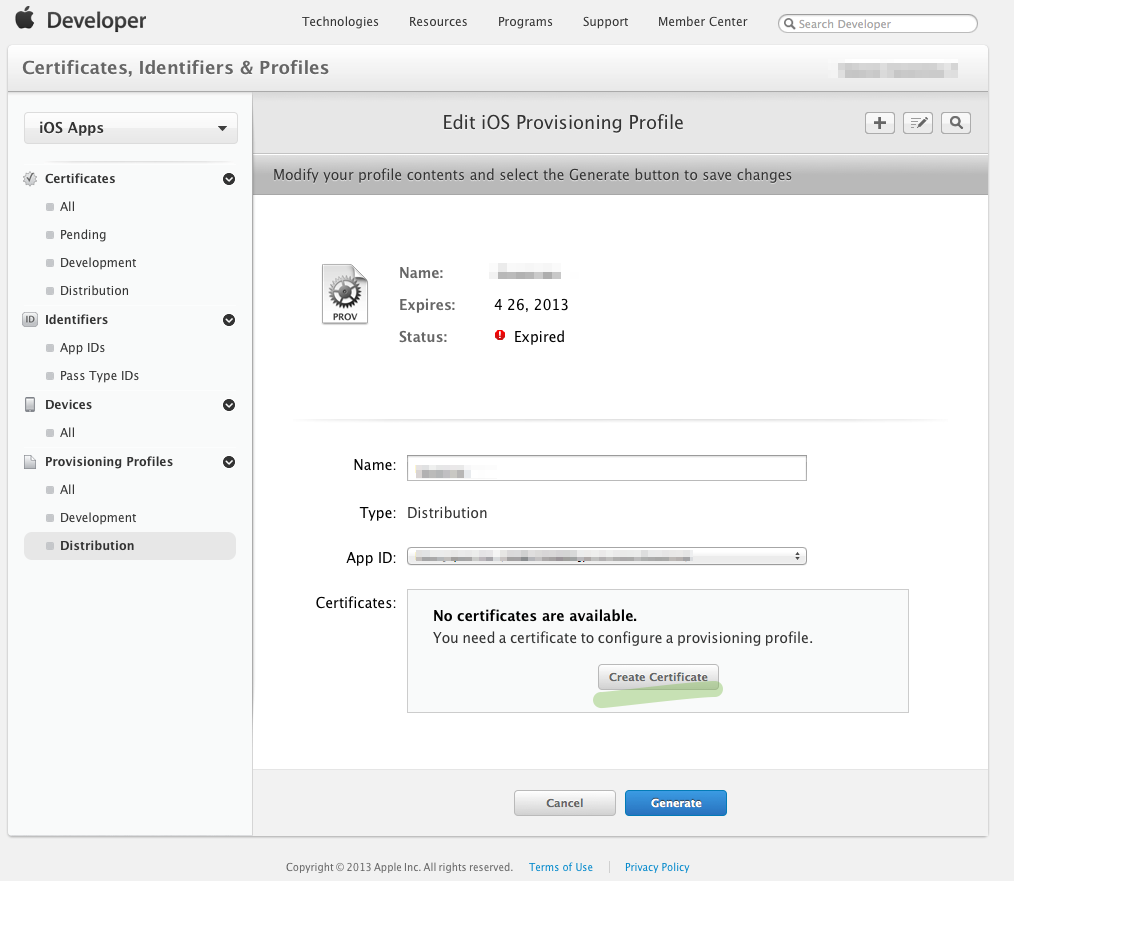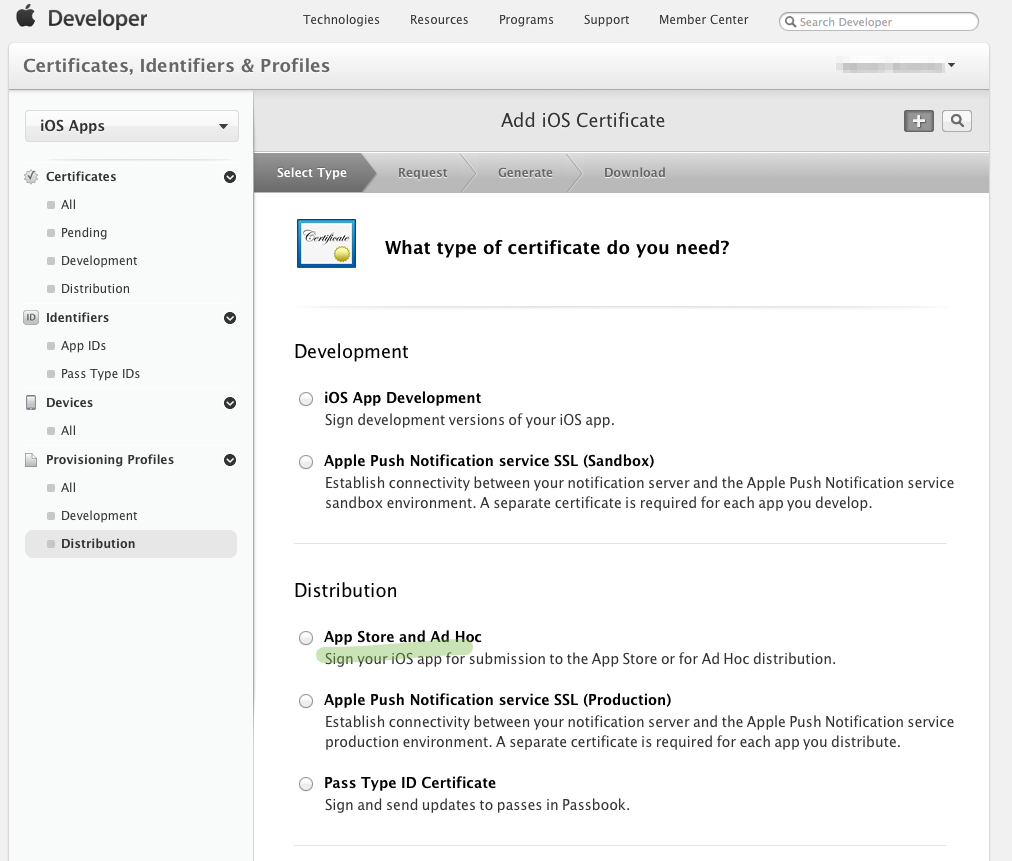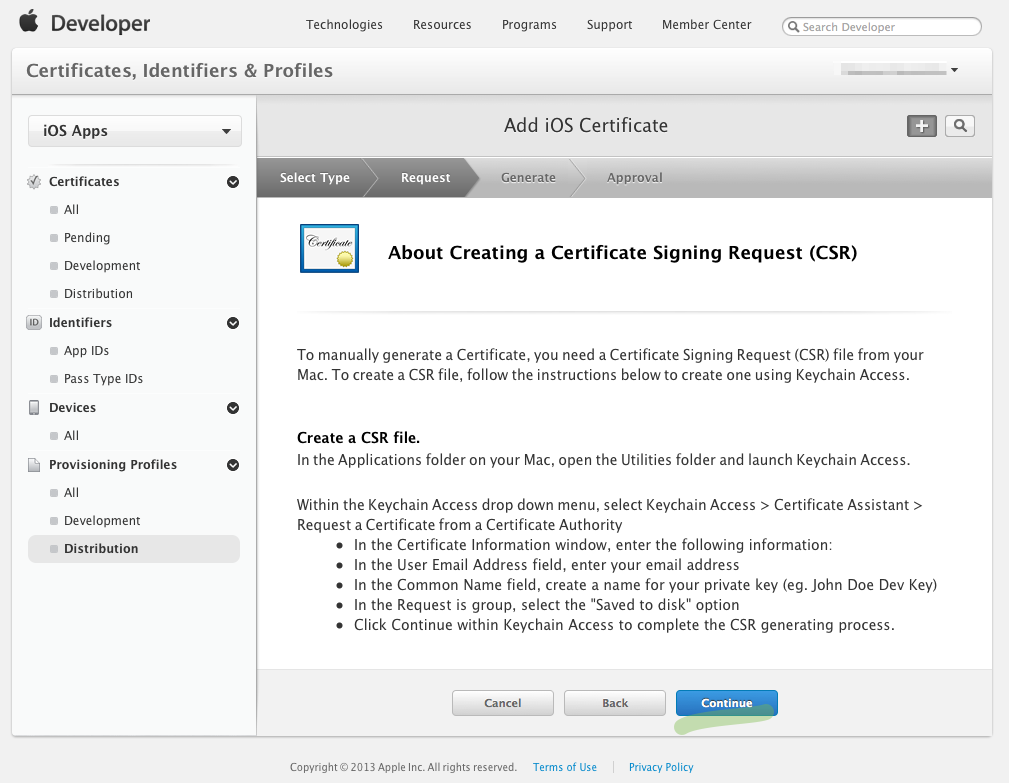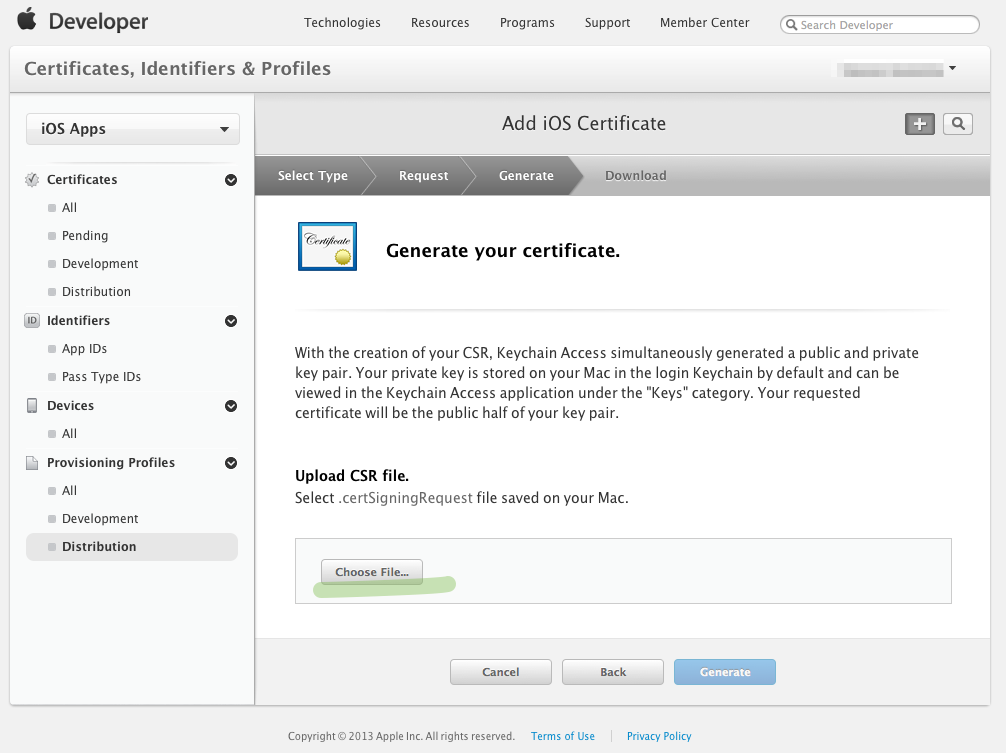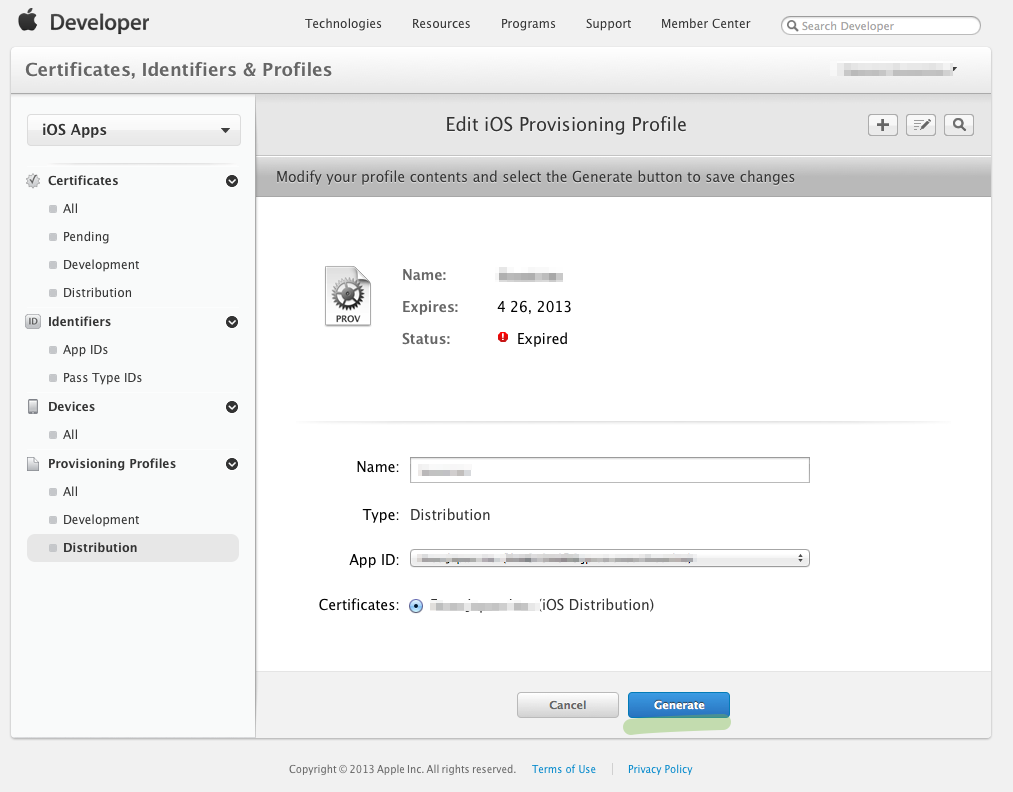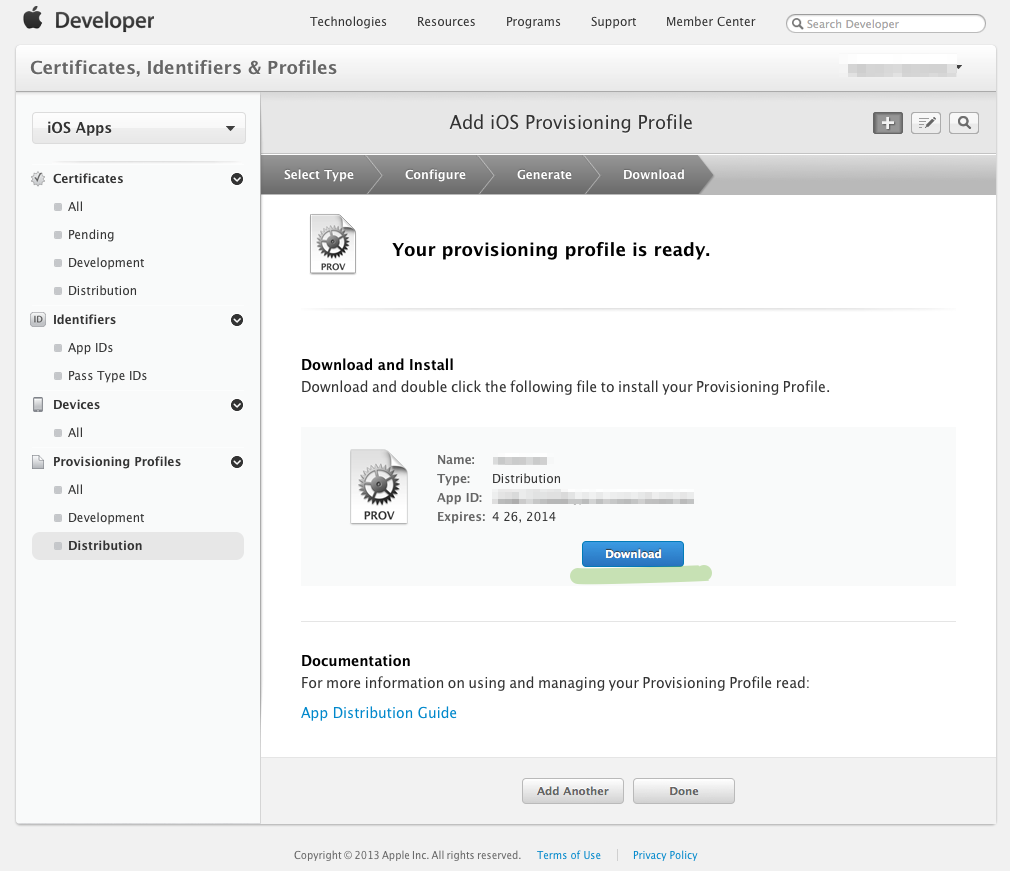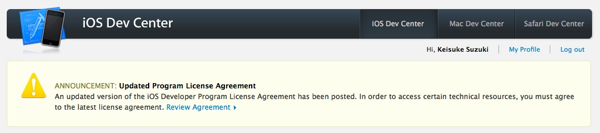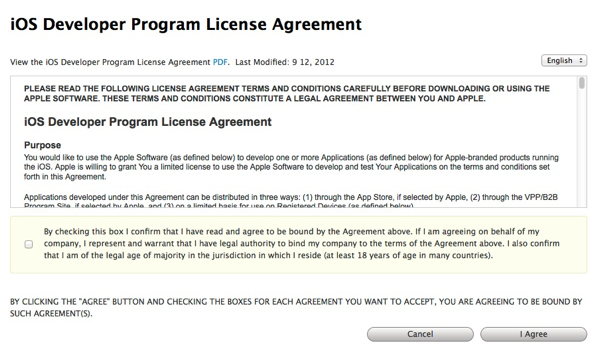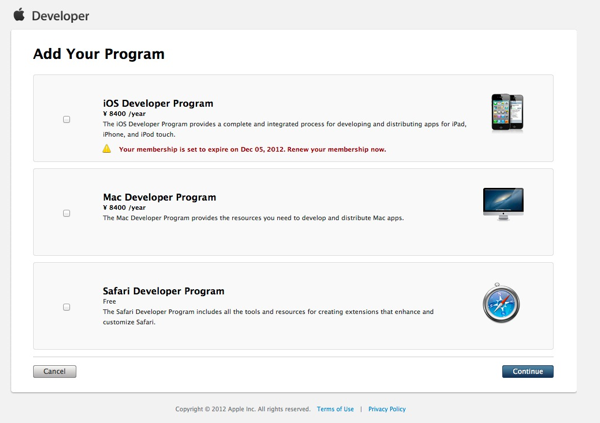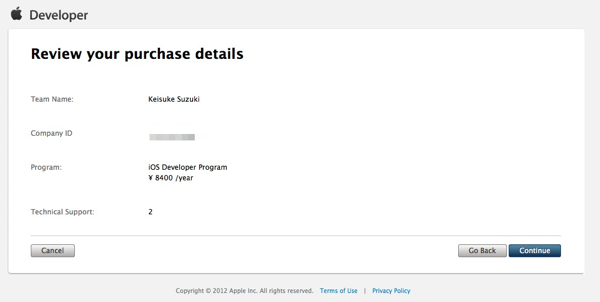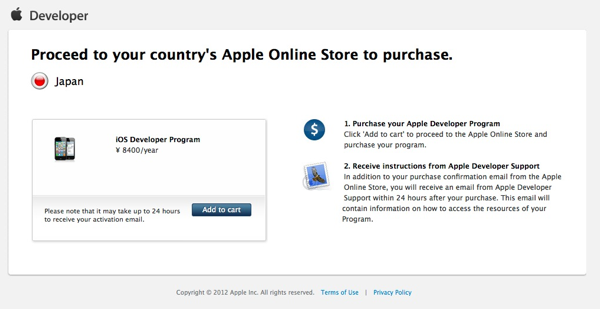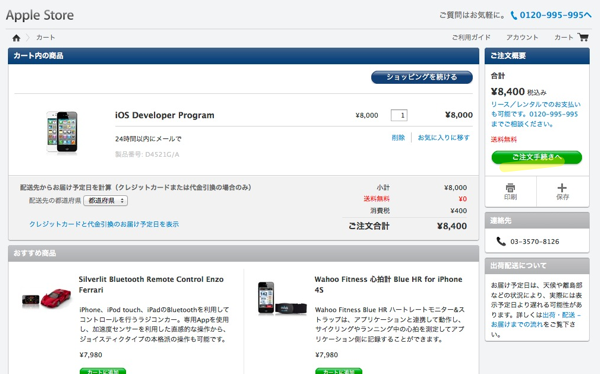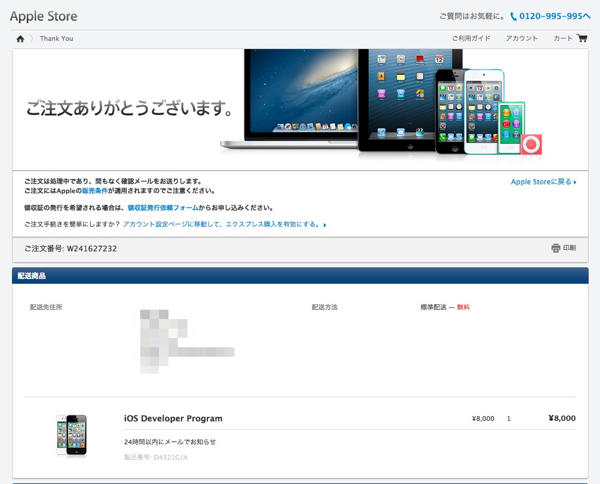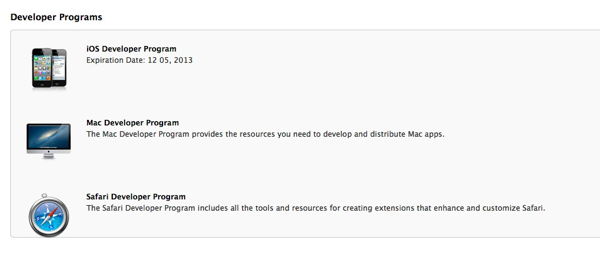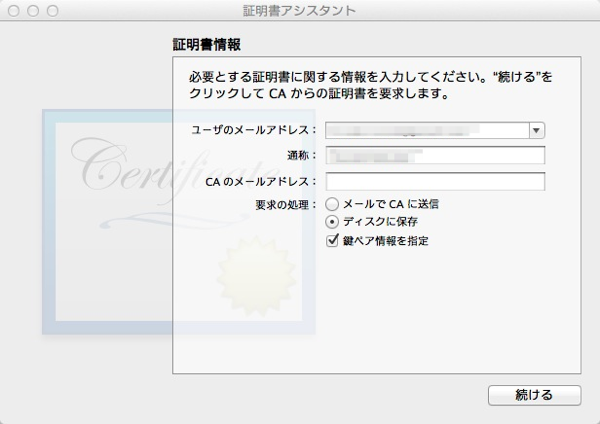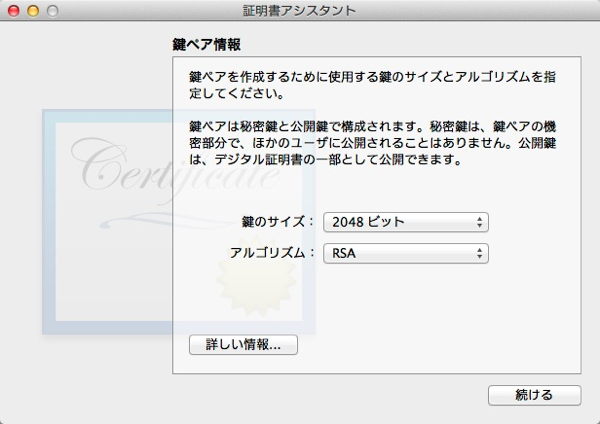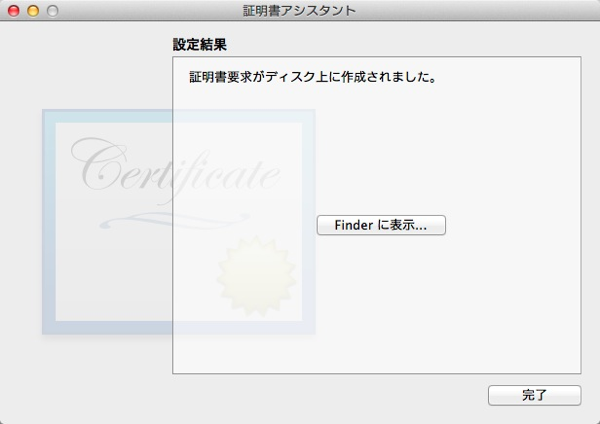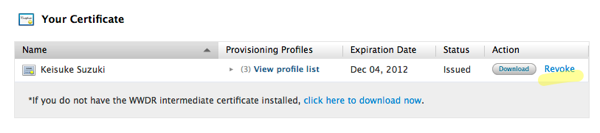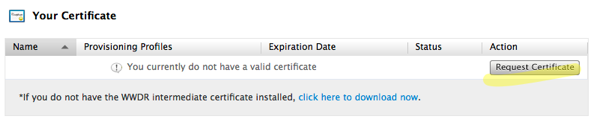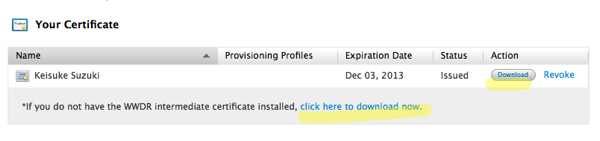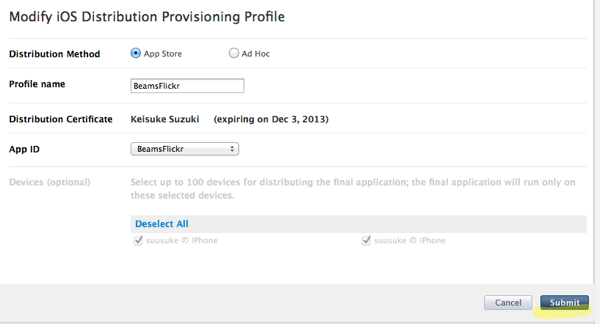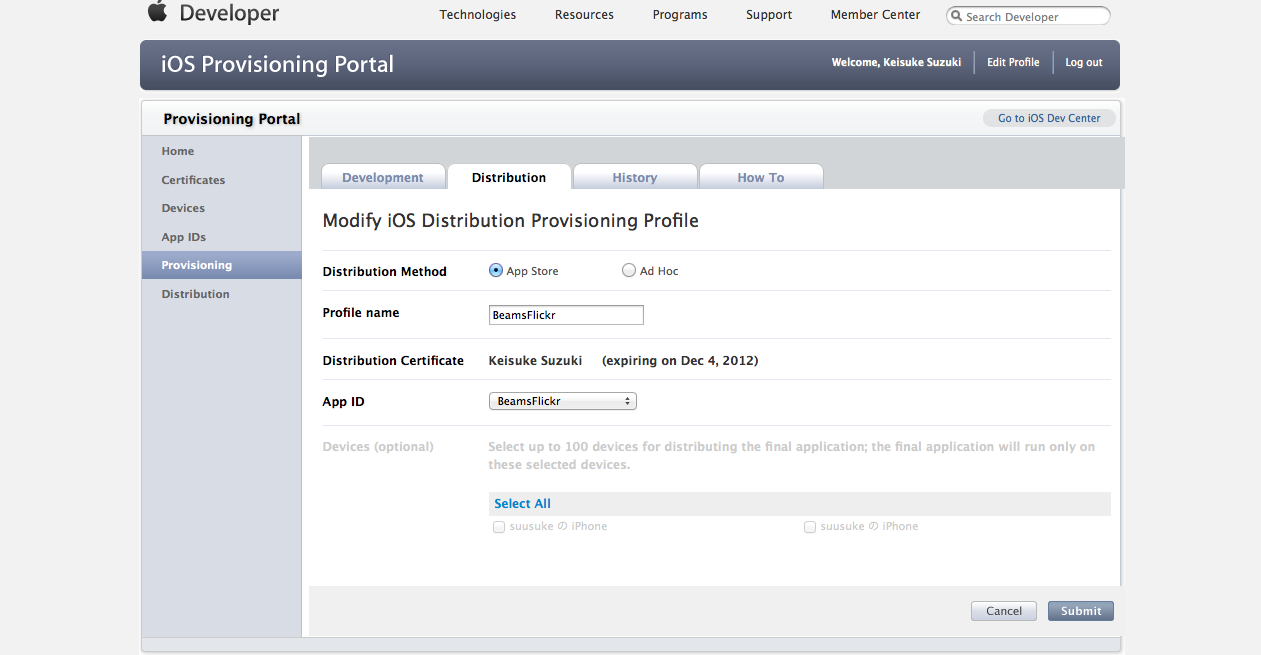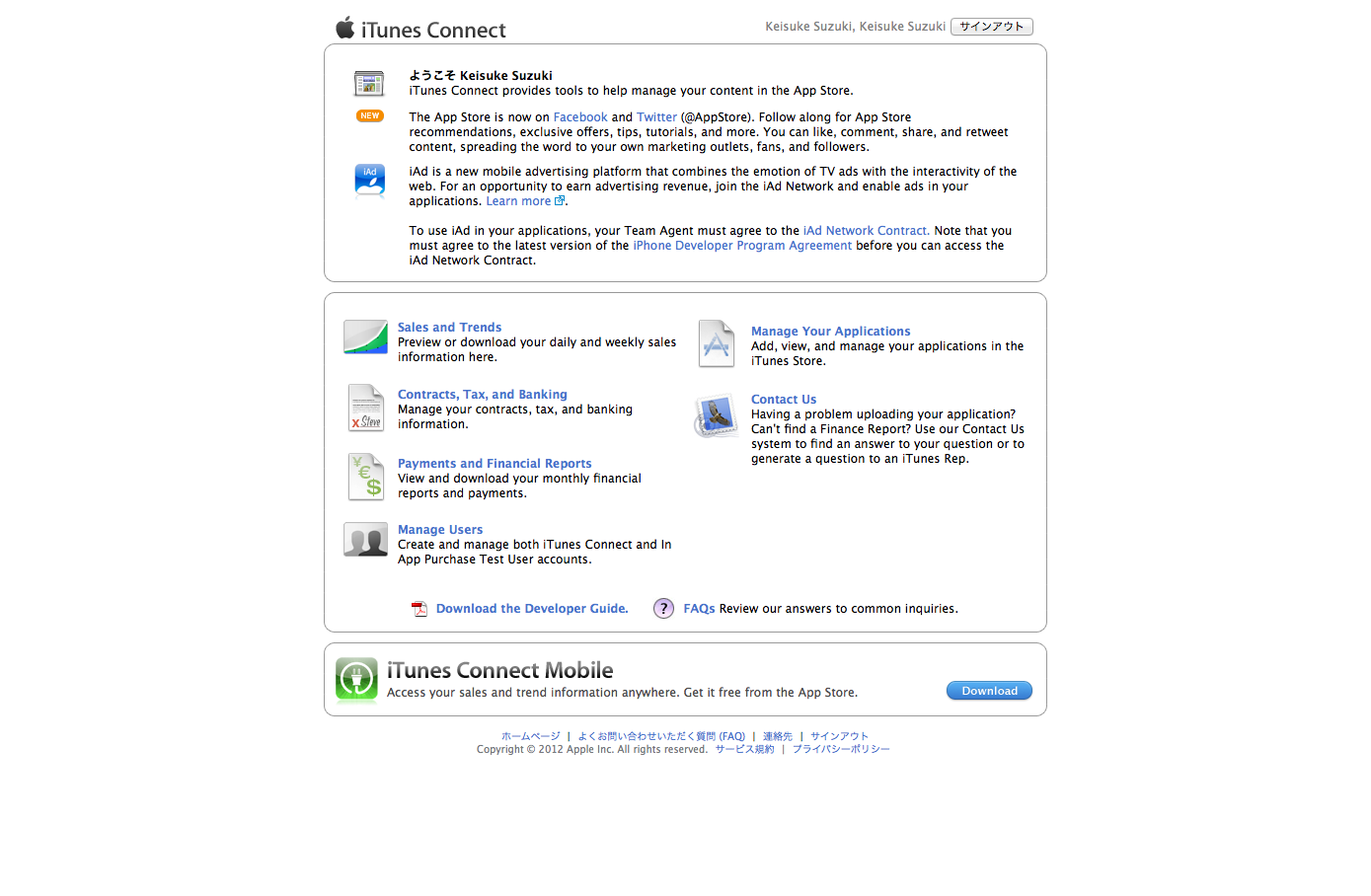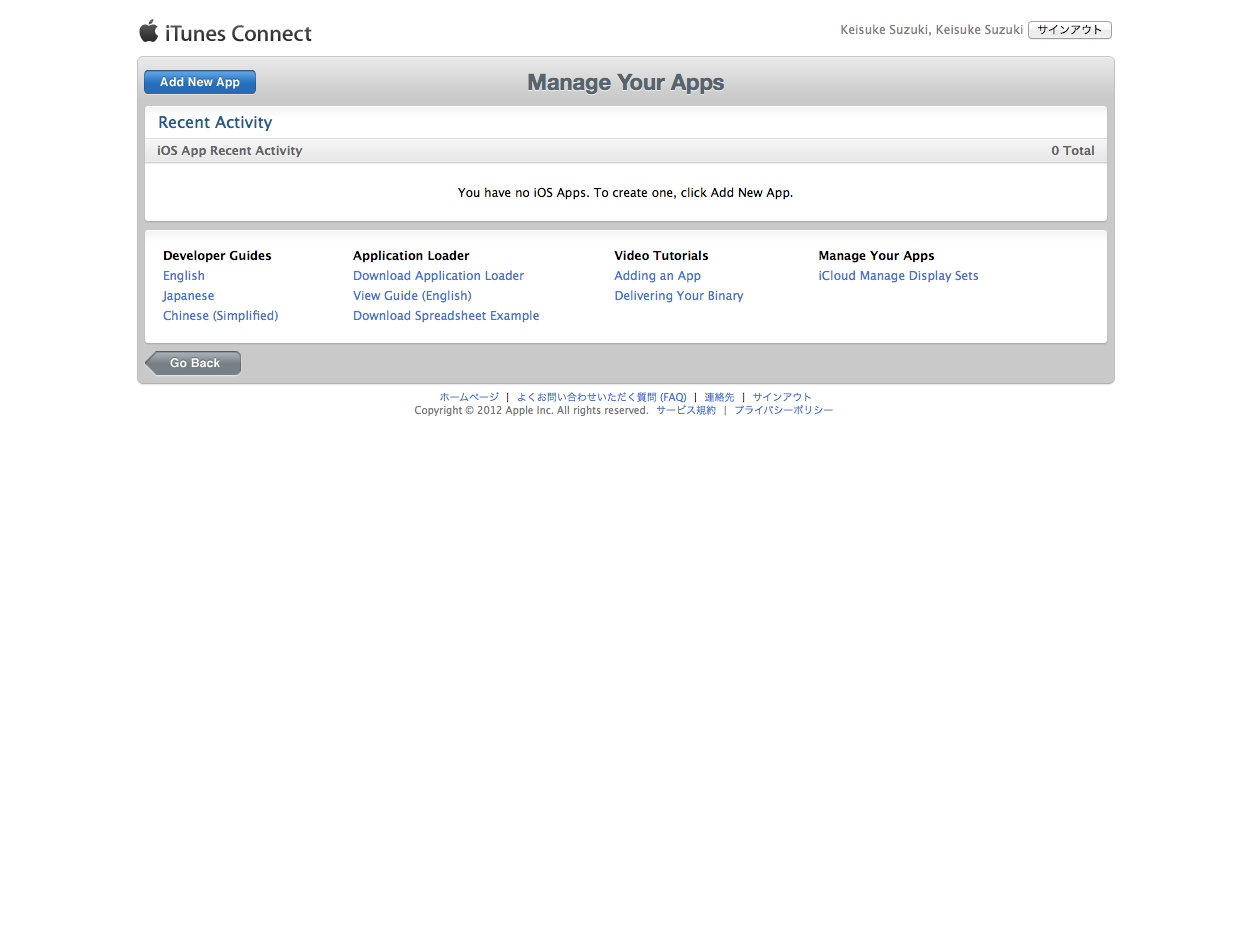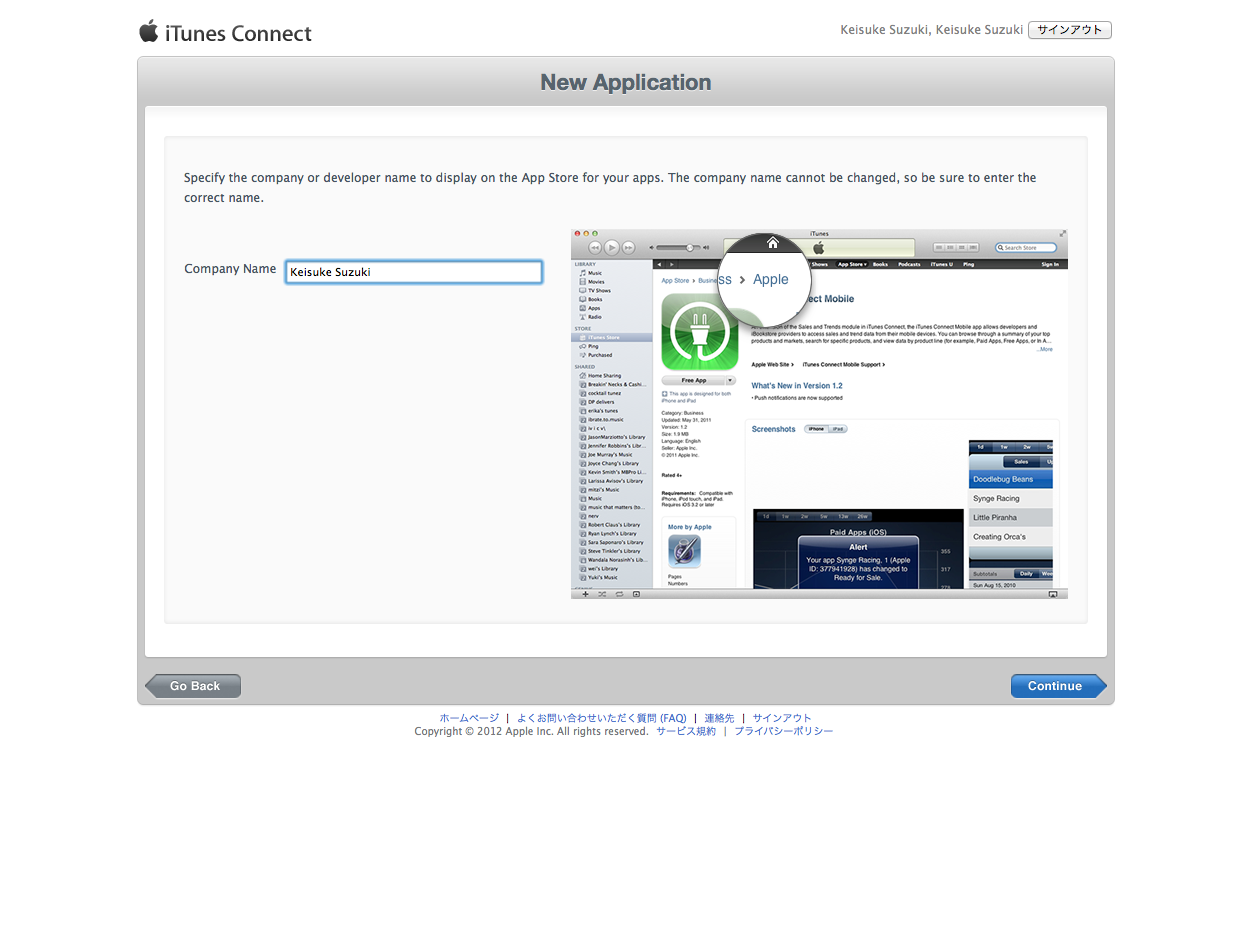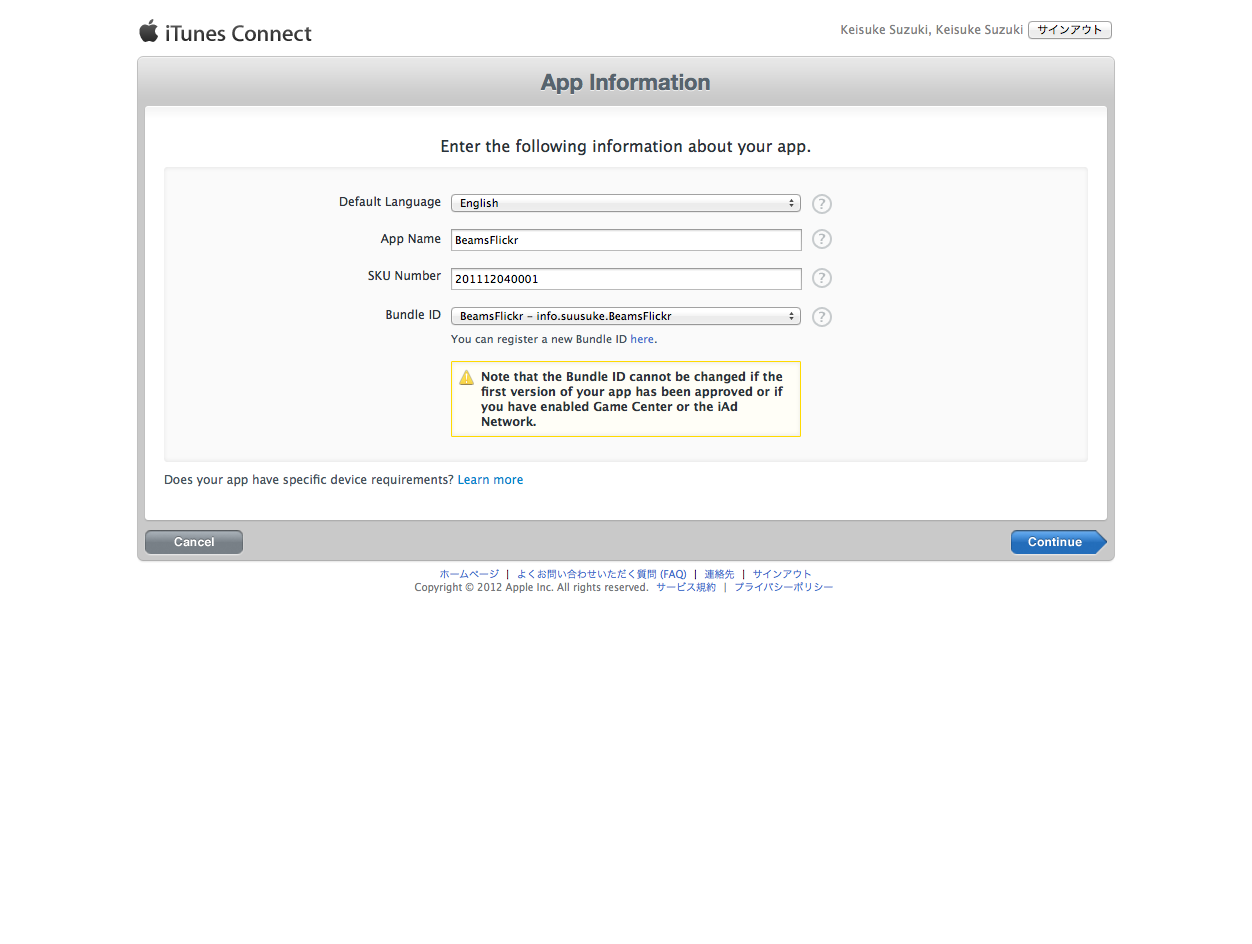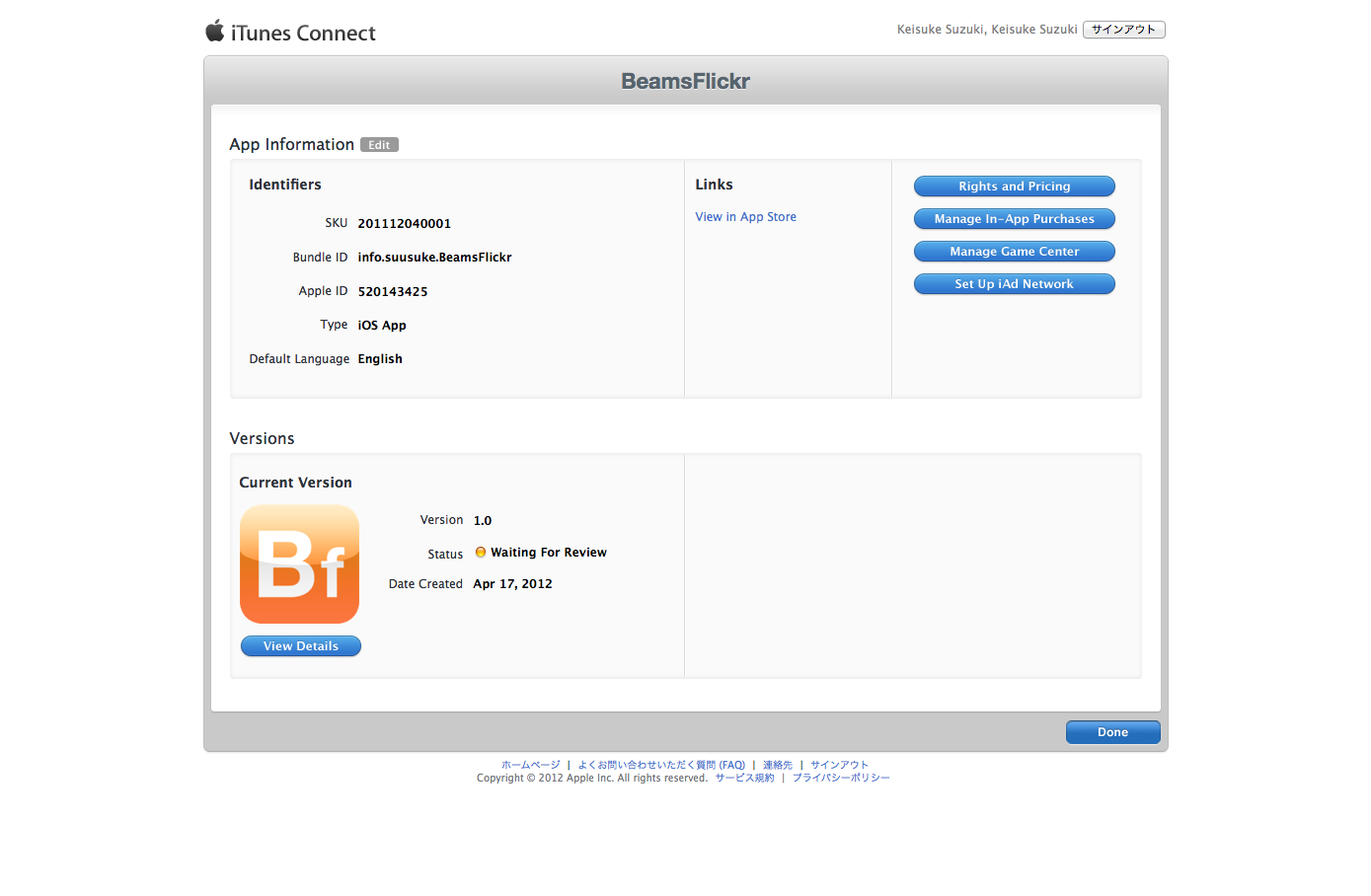久しぶりに、iOSアプリの開発を始めて見たら、CocoaPodsでライブラリーのインストールができない。
/System/Library/Frameworks/Ruby.framework/Versions/2.0/usr/lib/ruby/2.0.0/fileutils.rb:245:in `mkdir': Permission denied - /Library/Ruby/Gems/2.0.0/extensions/universal-darwin-14/2.0.0/xcodeproj-0.16.1 (Errno::EACCES) from /System/Library/Frameworks/Ruby.framework/Versions/2.0/usr/lib/ruby/2.0.0/fileutils.rb:245:in `fu_mkdir' from /System/Library/Frameworks/Ruby.framework/Versions/2.0/usr/lib/ruby/2.0.0/fileutils.rb:219:in `block (2 levels) in mkdir_p' from /System/Library/Frameworks/Ruby.framework/Versions/2.0/usr/lib/ruby/2.0.0/fileutils.rb:217:in `reverse_each' from /System/Library/Frameworks/Ruby.framework/Versions/2.0/usr/lib/ruby/2.0.0/fileutils.rb:217:in `block in mkdir_p' from /System/Library/Frameworks/Ruby.framework/Versions/2.0/usr/lib/ruby/2.0.0/fileutils.rb:203:in `each' ....
パーミッションの問題なのかと思って、rootで実行してみたりしたけど、解決できず。
再インストールしたら、できるようになりました。
$ sudo gem uninstall cocoapods $ sudo gem uninstall xcodeproj $ sudo gem install xcodeproj $ sudo gem install cocoapods