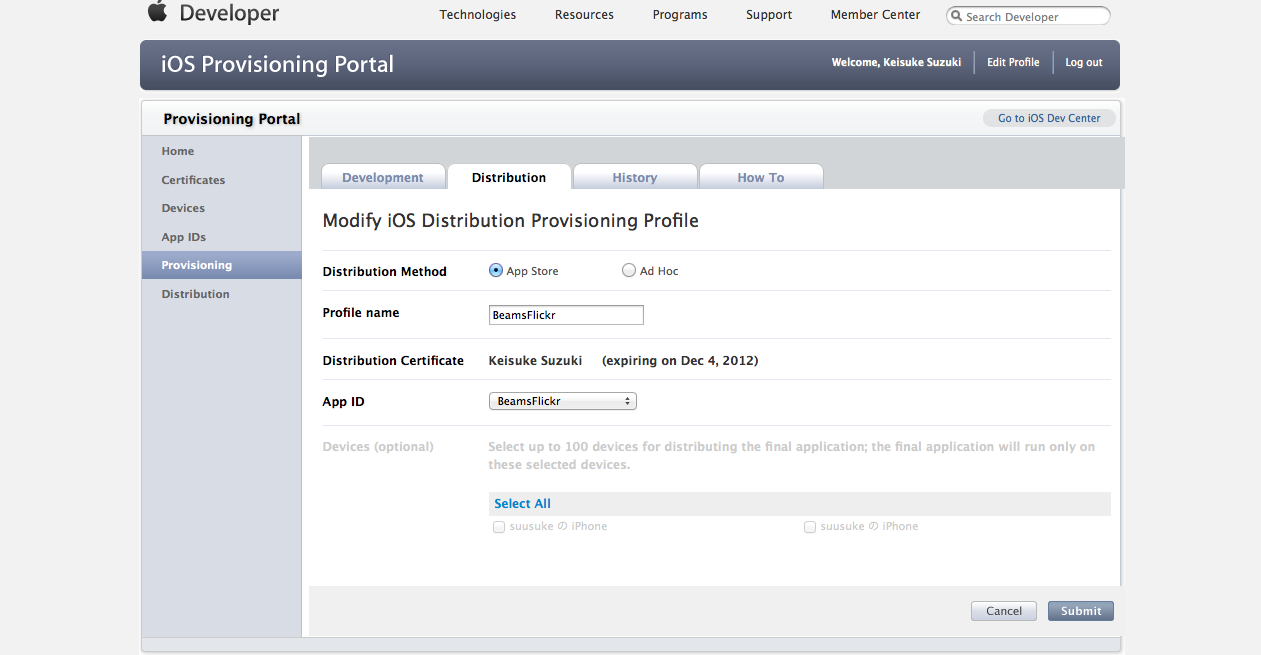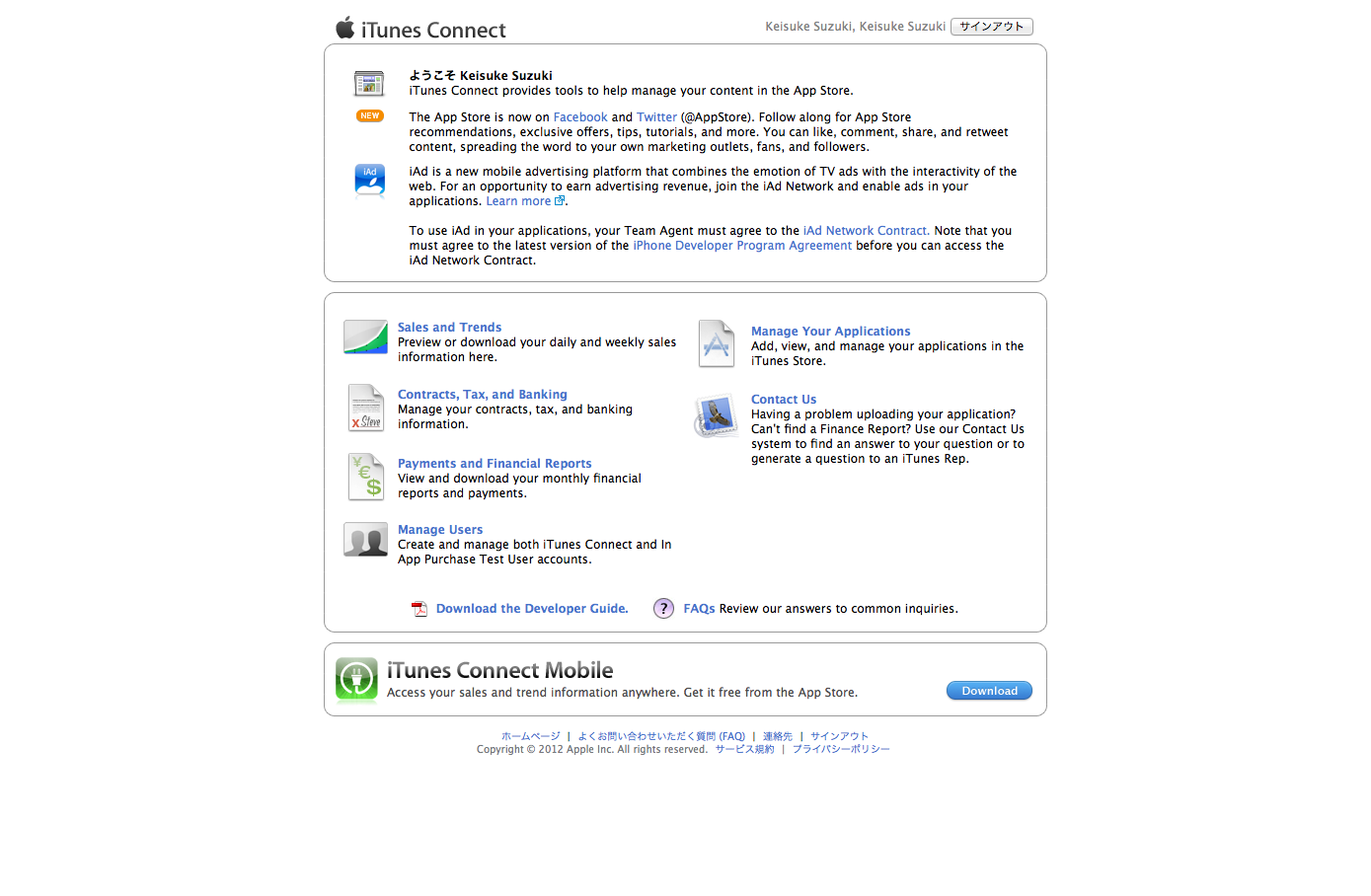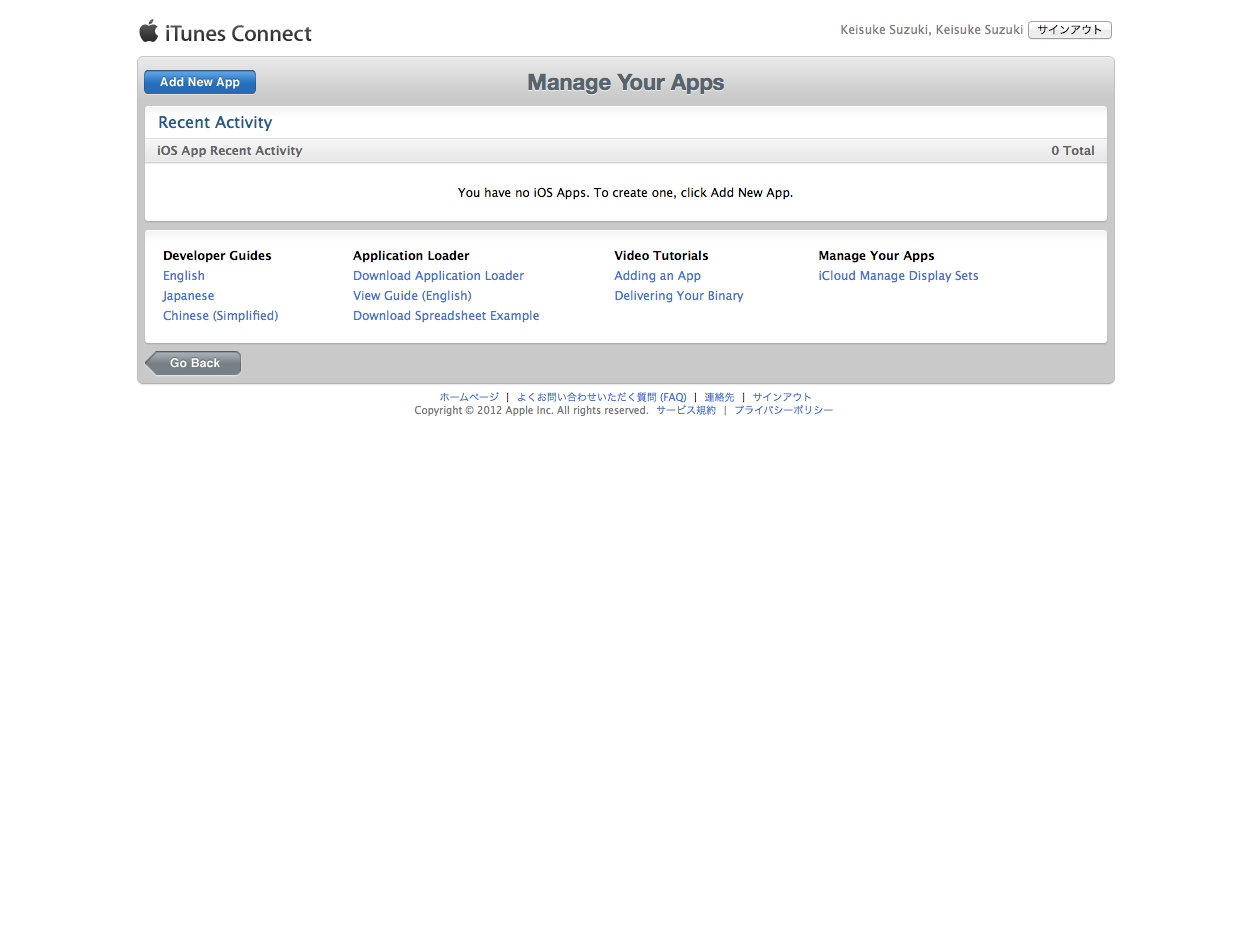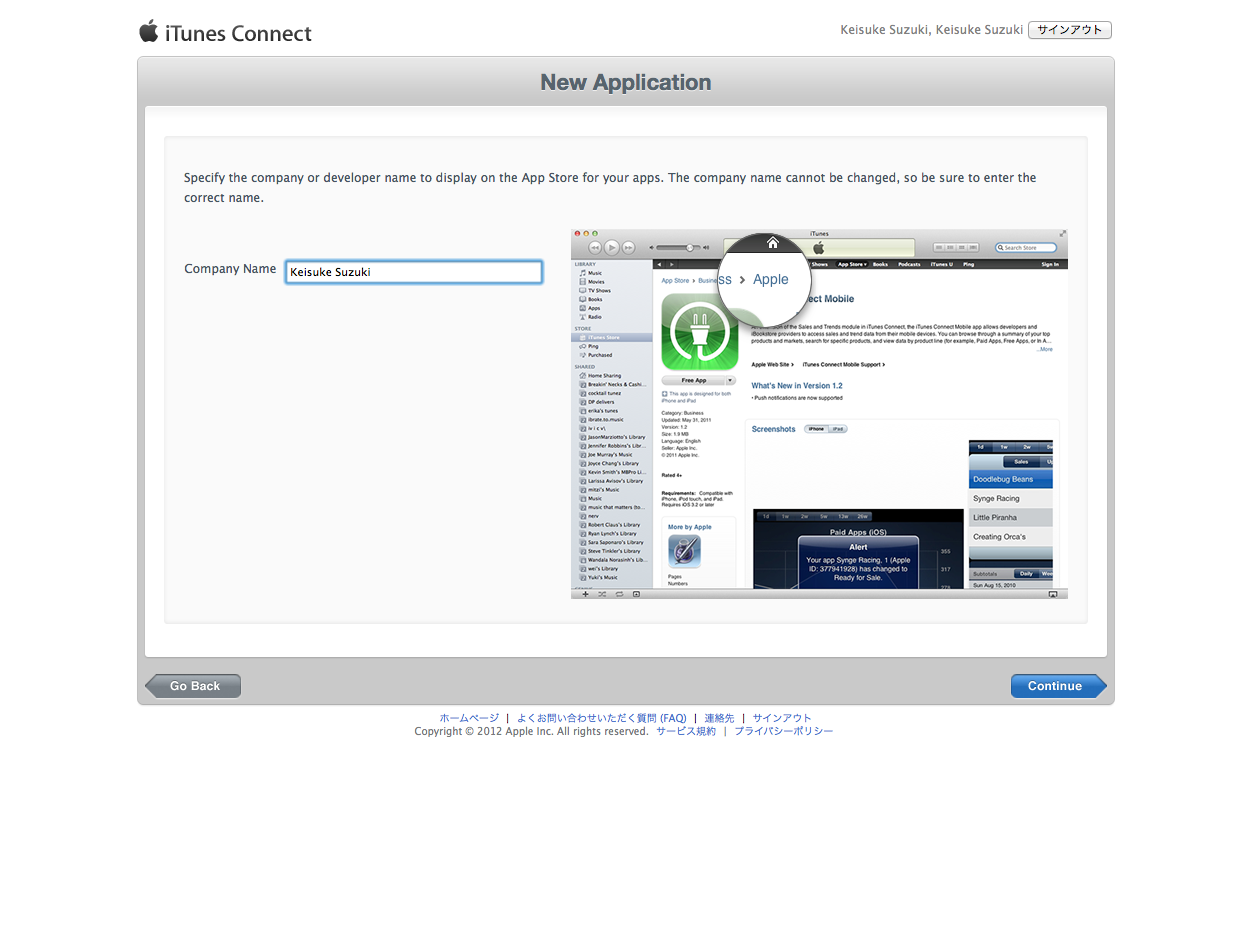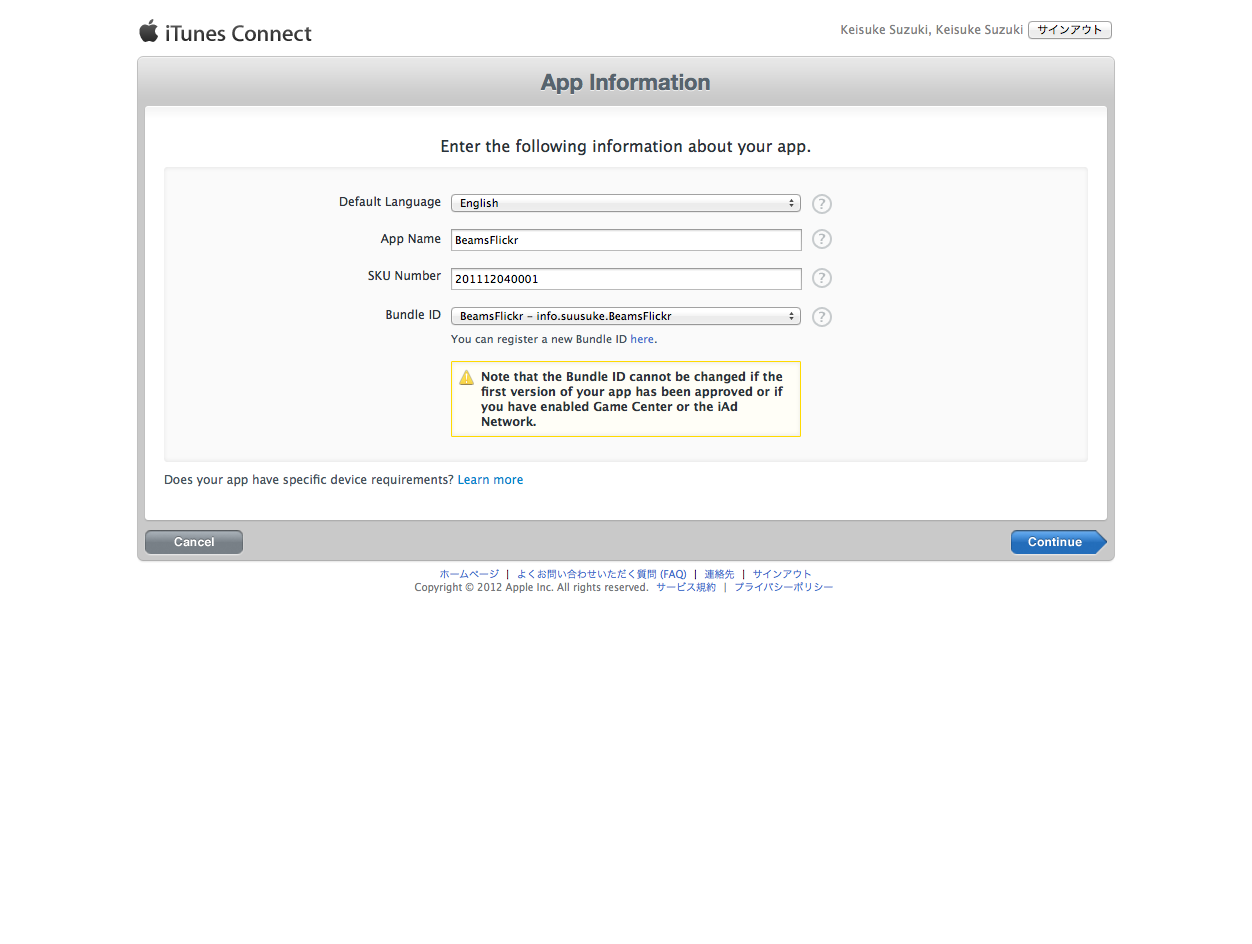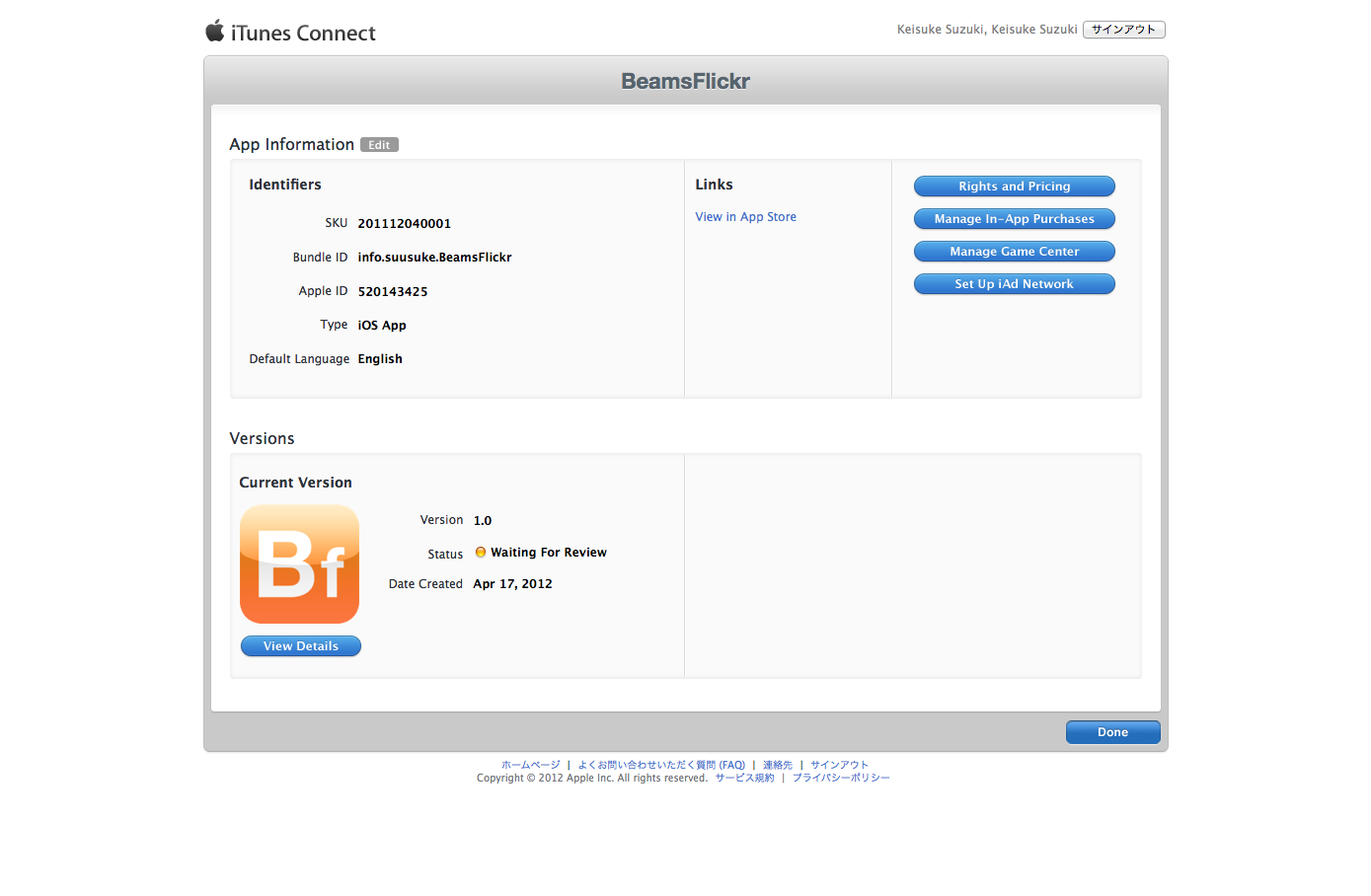iPhoneやiPadのアプリを作成したら、AppStoreに掲載するためにiTunesConnectからアプリを申請します。
初めて、申請してみたのでその時の備忘録です。
目次
- 申請の準備(開発証明書、AppID、プロビジョニングファイル作成)
- iTunesConnectにアプリの情報登録
- アプリのビルド、サブミット
申請の準備(証明書、App ID、プロビジョニングファイル作成)
証明書については、
suusuke – blog – プロビジョニングファイル作成から実機転送手順.
で書いたとおり既に作成している状態です。
App IDの作成
iOS Dev Center – Apple Developer.
iOS Dev CenterからApp IDを作成します。
- 右側にあるリンクから「iOS Provisioning Portal」に移動。
- 左側にあるリンクから「App IDs」→「New App ID」→「Create App ID」へ移動。
- 「Description」に通称または説明を入力。
- 「Bundle Seed ID (App ID Prefix)」は複数ある場合は、適切なものを選択。(私の場合はひとつしかないので選択不可。複数チーム登録している場合など選択できる?)
- 「Bundle Identifier (App ID Suffix)」は”com.domainname.appname”の様な形式で入力する。
- Submitを押す。
プロビジョニングファイル作成
- 左のメニューから「Provisioning」に移動して「Distribution」タブをクリック
- 「New Profile」を押して「Create iPhone Distribution Provisioning Profile」へ移動する。
- 「Distribution Method」→「App Store」
- 「Profile Name」→プロファイルの名前。(アプリ名と同じでなくてもOK。ただ同じ方が分かりやすい。)
- 「Distribution Certificate」→公開用証明書作ったときの名前が表示されている
- 「App ID」→作成したAppIDを選択
- 「Devices (optional)」→Ad Hoc版を作成する場合は必要ですが、今回はApp Storeようなので選択なし
- 「Submit」クリック
- しばらくするとStatusが「Pending」から「Active」になるので、Downloadを押してダウンロード・保存
- 「[Profile Name].mobileprovision」を適当な場所に保存
- ダブルクリックすると、Xcodeのオーガナイザに登録されます。
iTunesConnectにアプリの情報登録
事前準備
- Store用の説明文の用意します。ちなみに、iPhone用のStoreは一行全角23文字表示されます。
- スクリーンショットの用意。形式は、jpg / tif / png。下記はサイズ。単位はpxです。
(iPhoneの場合のサイズ:960×640, 960×600, 640×960, 640×920, 480×320, 480×300, 320×480, 320×460)
(iPadの場合のサイズ:1024×768, 1024×748, 768×1024, 768×1004) - Store用アイコンを用意。形式は、jpg / tif / pngで、サイズは512×512。
iTunes Connectにてアプリの情報を登録する。
iTunesConnectはiOS Dev Centerからアクセスします。
「Manage Your Applications」の「Add New App」をクリック 。
初回のみ”Company Name”(Storeに表示される名前)を入力。
第1ページ
- 「Default Language」を設定。
- Application name – アプリの名前 。
- SKU Number – 他のアプリとかぶらない任意の番号 。自分はその日の日付と0001。
- Bundle ID – 先ほど作ったやつ。今からアップロードするアプリと対応されます。
第2ページ
- Availability Date – app storeに出る日。
(※審査が終わった日か、ここで設定した日の遅い方が採用されます。) - Price Tier – 値段を設定します。
- Discount for Educational Institutions- 教育機関向けの場合、割引するか。
- 売る国を選ぶ場合ここで設定します。デフォルトだと、全部選択されてます。
第3ページ
- 最初に選んだ「Default Language」の表示設定です。
(※Englishで作成して、後で日本語版を作成しました。) - Version Number – バージョン。プロジェクトと同じ数字。基本は1.0。
- Description – アプリの説明。
- Primary Category – 自分が思う1番のカテゴリを選択。
- Secondary Category – 自分が思う2番のカテゴリを選択。
- Keywords – 検索キーワード。カンマ区切りで入力。
(※100bytes以内。いくらでも入力できてしまうので、優先順位の高い順に記入していくと無難) - Copyright – 例を参考に入力。
- Contact Email Address – 連絡先のメアド。
- Support URL – アプリのサポートのためのサイトを記入。
- App URL (optional) – 自分のアプリの紹介サイトを記入。
- Review Notes (optional) – アプリ審査の為の追加情報。
(※ユーザー登録が必要なアプリなら、サンプルのアカウントを記入が必須) - Rating – レーティング。適切に選択。
(※Apple側であとで変更する場合があるようです) - EULA – End User License Agreement (EULA)を自分で設定したい場合はここで設定する。
- Images – 先ほど用意しておいたスクリーンショットとかを指定する。
(※サイズが間違ってる場合はErrorとなります。) - 確認画面みたいなのになるので、「View Details」で確認する。
別言語を追加する場合
- 「Manage Localizations」をクリック。
- 「Add New Language」をクリックして、言語を追加していく。
- Languageを選び、同じ事を選択言語でやる。
- すべて終わったら「Done」をクリック。
(※ここまでやると、アプリの専用ページやURLができるので、アプリURLを使う場合はここから取得する。その際、URLに「/us/」とあれば、「/jp/」に変えておけば日本語のAppStoreURLになります。) - 「Ready to Upload Binary」をクリック します。
- 暗号化技術とかを使っているのか聞かれるので、Yes/Noを選択。
- そのうちステータスが「Waiting For Upload」になるので、待つ。
アプリのビルド、サブミット
- Xcodeで「Info.plist」の「Bundle identifier」と「Bundle version」を設定する。
(※申請内容と合致するようにしましょう) - 画面左上にある「Scheme」のプルダウンメニューにある「Edit Scheme」をクリック 。
- 左側のメニューの中から「Archive」をクリック 。
- 「Build Configuration」を「Release」か確認して、「OK」をクリック。
(※Releaseになっていなければ、Releaseにします) - 左側にあるプロジェクト名をクリックしたら行ける画面から、上のタブの中の「Build Settings」を選択。
- 表示を「All」にして、その中の「Code Signing」の「Code Singing Identity」を、申請用につくったのに設定
- 画面左上にある「Scheme」のプルダウンメニューから「iOS Device」を選択。
(※シミュレーション用になっているとダメです) - 画面上部にあるメニューの「Product」から「Archive」を選択します。
- 自動的にOrganizerの「Archives」が開くので、右上の「Validate…」をクリックし、IDとパスワードを入力。
- Applicationを、先ほど登録したアプリ名に。Identityを自分の名前のiPhone DistributionにセットしてNextをクリック。
- 正常にいけば、正常だよっていうお知らせとともに、右下に「Finish」が表示されるので、クリック。
(※この時アプリのStatusは「Passed Validation」 ) - 今度は右上の「Distribute…」をクリック。”Submit to the iOS App Store”を選択してNextを押す。
- 正常に行けばエラーが出ない。右下のFinishをクリック。
(※この時アプリのStatusは「Submitted」) - アップロードはこれで完了します。
- iTunes Connectの該当アプリのStausを確認すると、「Waiting For Upload」→「Upload Received」→「Waiting For Review」に変わっているか確認する。
あとは、審査を待つのみ。。。
参考サイト
App StoreへのiPhoneアプリの登録手順のまとめ(Xcode4環境).
Facebookノートで書かれている記事ですが、物凄くしっかりまとまってます。