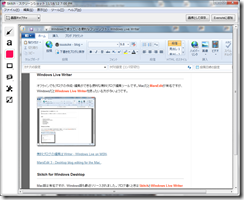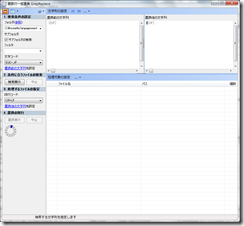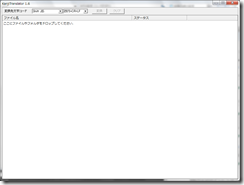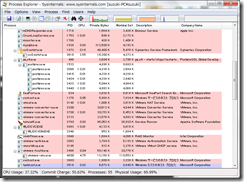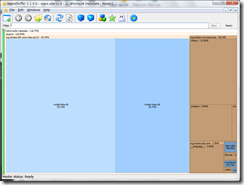打ち合わせで議事録とるときは、マークダウンエディタが便利で、Haroopadを使い始めました。
Windows
Windowsで使っている便利なフリーソフト
最近Windowsを使っていて便利だなーと思うフリーソフトをメモしたいと思います。
目次
- Windows Live Writer
- Skitch for Windows Desktop
- GrepReplace
- KanjiTranslator
- ProcessExplorer
- SpaceSniffer
Windows Live Writer
オフラインでもブログの作成・編集ができる便利な無料ブログ編集ツールです。MacだとMarsEditが有名ですが、WindowsだとWindows Live Writerを使っている方が多いようです。
無料ブログの編集はWriter – Windows Live on MSN.
MarsEdit 3 – Desktop blog editing for the Mac..
Skitch for Windows Desktop
Mac版は有名ですが、Windows版も最近リリースされました。ブログ書くときはSkitchとWindows Live Writerで事足りるなと感じています。使い方については Skitch for Windows Desktop と Skitch for Windows 8 登場 | Evernote日本語版ブログ. が非常に参考になります。
GrepReplace
GrepReplace は、簡単に複数のテキストファイルの中身に対して置換を行えるツールです。インターフェイスがわかりやすいのと、ポータブルで使える点がいいなと思っています。
最近はWEBプログラムのお仕事が多いのですが、コーダーさんから頂いたHTMLファイルを一括でテンプレート化(ヘッダーやフッターを置換)するときによく使います。
GrepReplaceの詳細情報 : Vector ソフトを探す!.
KanjiTranslator
KanjiTranslatorは、大量のファイルの文字コード(及び改行コード)を一括して変換するツールです。使用頻度は少ないですが、まえにコーダーさんから頂いたファイルの、METAのエンコードとファイルのエンコードが違うことがあって、参ったなーと思った時に使いました。
文字コード変換ツール「KanjiTranslator」(フリーソフト).
Process Explorer
Process Explorer は、実行中のプログラムの状態を調べるツールです。タスク マネージャーでも実行中のプログラム (プロセス) を確認することができますが、Process Explorer はタスク マネージャーと違って、プロセスに関連する様々な情報が確認できます。そのため、アプリケーションの実行に関わるトラブルシューティングを行うときなどに役立ちます。
Eclipseを使っているときに、動作が重かったので原因を調べる時に使いました。
SpaceSniffer
SpaceSnifferはハードディスクの容量を可視化してくれるソフトです。こちらもポータブルでしかも、高速なのでよく使っています。知らず知らずのうちに、画像ファイルやPDFなど溜まってしまうのでSpaceSnifferで容量確認しています。あと、Eclipseのワークスペースフォルダも知らないうちに数GBになっていることが有るので、SpaceSnifferで確認して削除するようにしています。
SpaceSniffer, find lost disk space the easy way..
最後に
前からよく使っているフリーソフト。
- afx [ファイラー]
- Cassava [CSVエディター]
- clnch [コマンドランチャー]
- cse [DBクライアント]
- DF [差分表示ソフト]
- DokanSSHFS [マウントソフト(SSHでリモート環境のディレクトリをマウントできる)]
- putty [ターミナルソフト]
- radish [メールサーバー]
- sakura editor [テキストエディター]
- svn-win [Windows版svnクライアントコマンド]
- tail [Windows版tail]
- vim [テキストエディター]
- winscp [scpソフト]
- meadow [テキストエディター]
- eclipse [IDE]
- VMWare Server [仮想環境ソフト]
最近、Windows環境をリストアしたらすごく軽くなったのでMacもいいけど、Windowsも使いやすいなと思っています。
Windows7でシンボリックリンクを使う
Windosに標準でシンボリックリンク機能有るの知らなかったのですが、Vistaから標準で使えるようです。
Windows Vista/Windows Server 2008でシンボリック・リンクを作成する - @IT.
ファイルへシンボリックリンクを作成する
mklink リンク(TO) ターゲット(FROM)
ディレクトリへシンボリックリンクを作成する
mklink /d リンク(TO) ターゲット(FROM)
シンボリックリンクを削除する
del リンクファイル rd リンクディレクトリ
Windows で rsync を使用する
Windowsの場合、サーバとファイルをやり取りする際はWinSCP(ssh)が有名どころだと思いますが、開発環境サーバにソースファイルをアップするときにいちいち、WinSCPを立ち上げてアップするのは少々めんどくさい感じがします。
他には、sambaサーバを立てたり、sshfsでマウントしてアップする方法も有りますが、個人的には開発環境ではコマンド一つでサーバにアップしたいと思っています。
macには、rsyncコマンドがあります。
WindowsでもcwRsyncを使えば、rsyncコマンドを使う事が出来ます。
目次
- 開発環境に公開鍵認証方式(ssh)の設定をする
- cwRsyncインストール
- cwRsyncコマンド実行
開発環境に公開鍵認証方式(ssh)の設定をする
cwRsyncコマンドでパスワード入力無しでコマンド1つで同期する為、公開鍵認証方式(パスフレーズ無し)の設定をします。
開発環境なので全てrootユーザで実行しています。
[root@localhost ~]# ssh-keygen -t rsa ← 公開鍵、秘密鍵の作成(パスフレーズ無し) [root@localhost ~]# chmod 700 ~/.ssh ← パーミッション設定 [root@localhost ~]# chmod 600 ~/.ssh/* [root@localhost ~]# cat ~/.ssh/id_rsa.pub >> ~/.ssh/authorized_keys ← 公開鍵をリネームコピー [root@localhost ~]# vi /etc/ssh/sshd_config ← sshdの設定 RSAAuthentication yes ← コメント解除 PubkeyAuthentication yes ← コメント解除 AuthorizedKeysFile .ssh/authorized_keys ← コメント解除 AllowUsers root ← 追加 [root@localhost ~]# service sshd restart ← sshd再起動
秘密鍵「/root/.ssh/id_rsa」をWindowsにコピーしておく。
インストール
Download | ITeF!x. からcwRsyncをダウンロード、インストールします。
今回はC:\cwRsyncにインストールしました。
コピーしておいた秘密鍵「/root/.ssh/id_rsa」をC:\cwRsync\192.168.1.3に移動します。
cwrsync.cmdにコマンド例の記述があります。
このファイルに以下を記述して、実行すると開発環境にファイルが同期されます。
C:\cwRsync\bin\rsync.exe -rvz -e "C:\cwRsync\bin\ssh.exe -i /cygdrive/c/cwRsync/192.168.1.3/id_rsa" --block-size=81920 --stats --progress /cygdrive/c/home/sample/ root@192.168.1.3:/home/sample/
ただ、実行すると毎回「Are you sure you want to continue connecting (yes/no)?」と聞かれてしまうので~/.ssh/configに
host *
StrictHostKeyChecking no
を追加して聞かれないようにしました。
コマンドプロンプトからFTP接続確認
コマンドのメモ
C:\>ftp ftp> op xxx.xxx.xxx.xxx Connected to xxx.xxx.xxx.xxx 220 Welcome to hikari-dream.com FTP service. User (xxx.xxx.xxx.xxx:(none)): linux 331 Please specify the password. Password: 230 Login successful. ftp> put c:\test.txt 200 PORT command successful. Consider using PASV. 150 Ok to send data. 226 File receive OK. ftp: 13 bytes sent in 0.00Seconds 13000.00Kbytes/sec.
Windows7でmy.iniの編集について
my.iniをsakuraエディタで変更して、再起動しても全然設定が反映されない・・・。
何の事は無い、管理者権限で開いたら設定が変更できました。
設定変更したら、確認はしないと駄目ですね。
今回設定変更した箇所
# Set the SQL mode to strict #sql-mode="STRICT_TRANS_TABLES,NO_AUTO_CREATE_USER,NO_ENGINE_SUBSTITUTION" sql-mode="NO_AUTO_CREATE_USER,NO_ENGINE_SUBSTITUTION"
確認方法はコンソールから
SELECT @@sql_mode;
MySQLの削除について
Windows7でMySQLをアンインストールするとゴミデータとサービスがそのまま残った状態になってしまう(サービスに登録している場合)。
データは手動で削除出来るが、サービスは以下の方法で削除できる。
sc delete mysql
※mysqlという名前でサービスが登録されていた場合
Windows7、Vistaの場合は管理者権限でコマンドプロンプトを起動しないと「アクセスを拒否されました」となってしまうので注意。