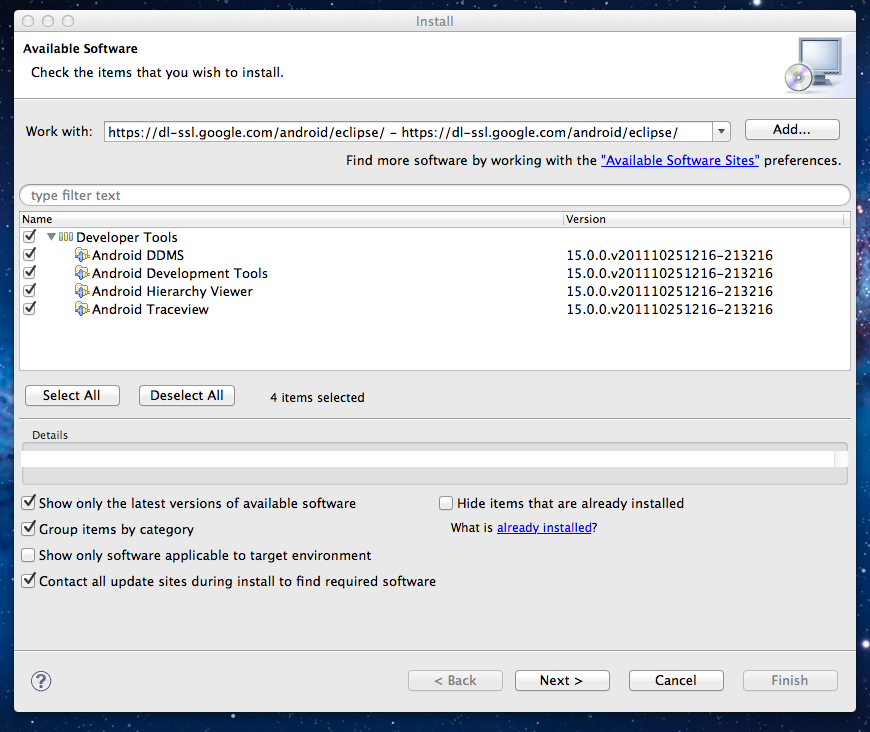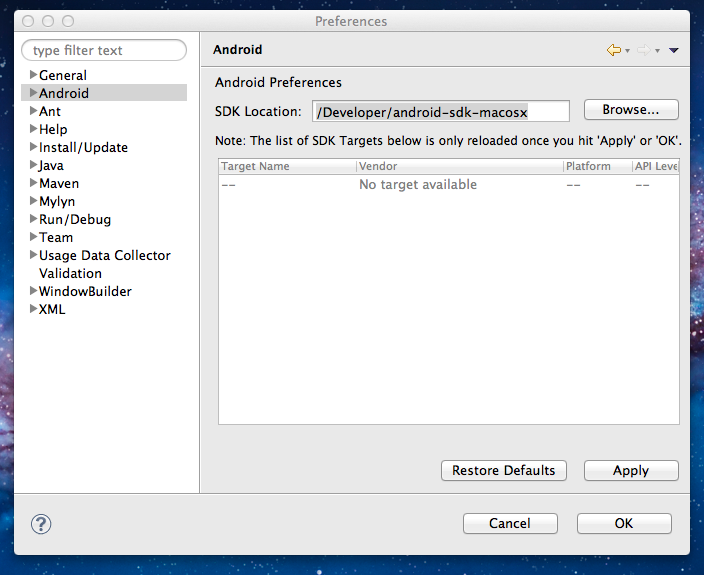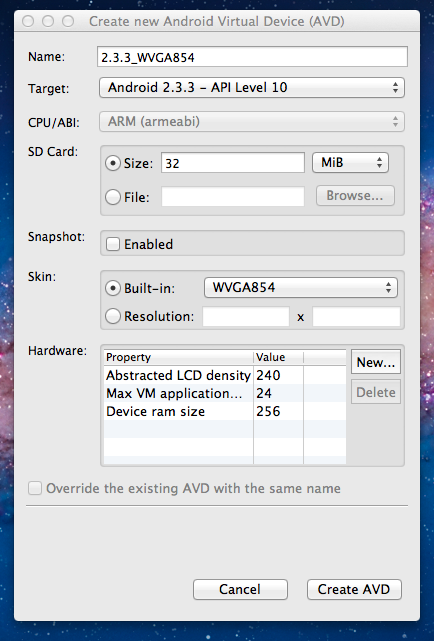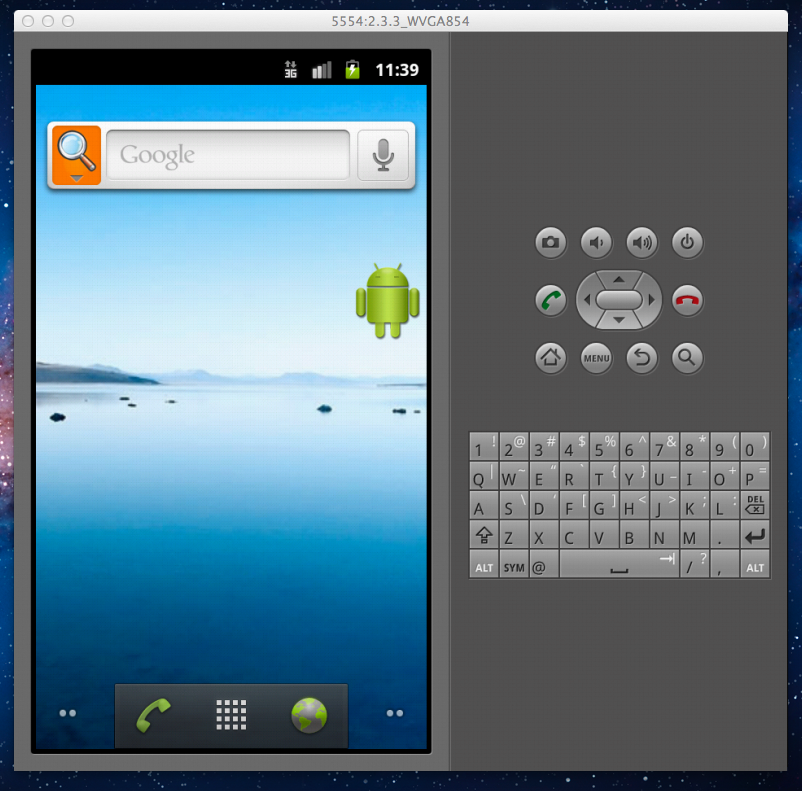Androidの開発環境が必要になったので備忘録。
目次
- Android SDKインストール
- Eclipseインストール
- ADTプラグインのインストール
- Eclipse設定
Android SDKインストール
Android SDK | Android Developers.からMac用のSDKをダウンロードし、/Developer/に配置します。
ちなみに、/Developer-3.2.6/というディレクトリが僕の環境にはありますが、これはXcode4をインストールしたときに古いXcodeが退避されたものです。
Xcode3の環境も必要だったので、残っててよかった。
次に、toolsにパスを通します。
[suusuke@macbook ~]$ vi ~/.bash_profile
PATH=$PATH:/Developer/android-sdk-macosx/tools/
export PATH
[suusuke@macbook ~]$ source ~/.bash_profile
Eclipseインストール
Android開発用にEclipseをインストールします。
Eclipse Downloads.からEclipse IDE for Java Developersの64 bit版をダウンロードしました。
解凍されたeclipseフォルダを/User/suusuke/java/の下に移動し、eclipse3.7.1-Androidにリネームしました。
この辺はお好みですがeclipseはいつも、/User/suusuke/java/の下で何用なのかわかりやすいようにリネームしています。
Workspaceは~/Android/にするので以下のようなスクリプトを書いてeclipseを実行させます。
vi start_eclipse3.7.1-Android.sh
#!/bin/bash
~/java/eclipse3.7.1-Android/eclipse -data ~/Android -vmargs -Xms512m -Xmx768m -XX:PermSize=32m -XX:MaxPermSize=256m &
exit
ADTプラグインのインストール
[Help]->[Install New Software]からhttps://dl-ssl.google.com/android/eclipse/を追加して、インストールします。
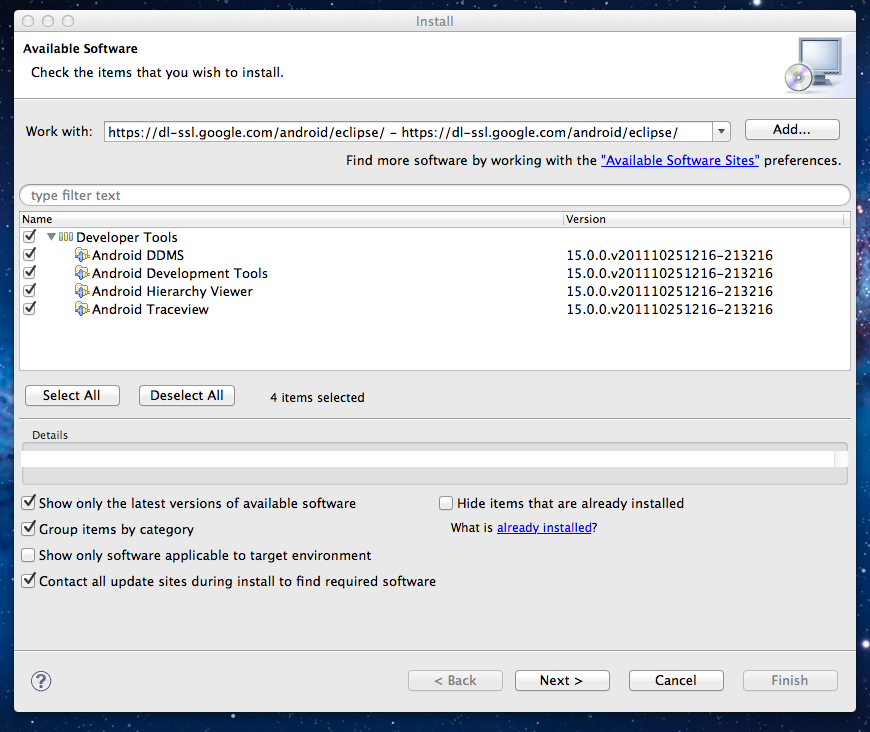
インストール後再起動します。
Eclipse設定
Eclipseの環境設定からAndroid SDKのパスを設定します。
SDK Location:に/Developer/android-sdk-macosx
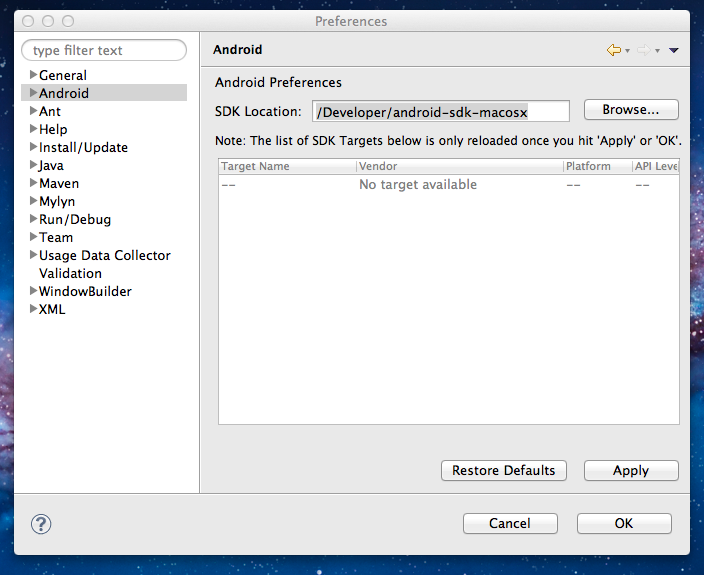
Android SDK コンポーネントインストール
[Window]->[Android SDK Manager]からコンポーネントをインストールします。
Androidのバージョンは2.1〜4.0までインストールしました。

エミュレータの作成
[Window]->[AVD Manager]を選択します。
[New…]からエミュレータを作成します。
- Name:
- エミュレータの名前を指定します。[Version]_[解像度]のルールで名前を付けていくと良いようです。
- Target:
- ターゲットのOSを指定します。
- SD Card:
- エミュレータが使用するSDカードの容量を指定します。32MBくらいあれば十分。
- Skin:
- [Built-in:]は,エミュレータの画面解像度を設定します。
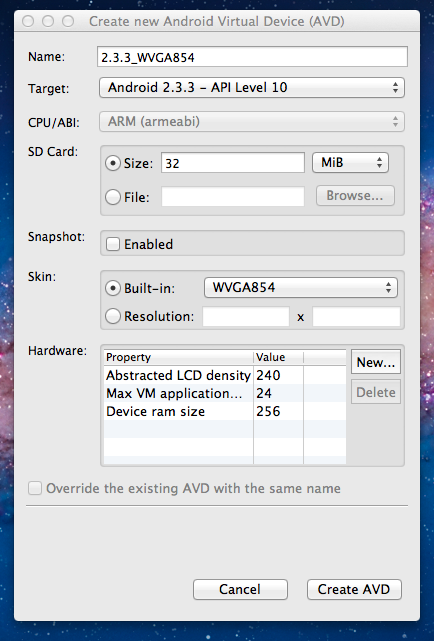
設定画完了したら[start…]からエミュレータを起動します。
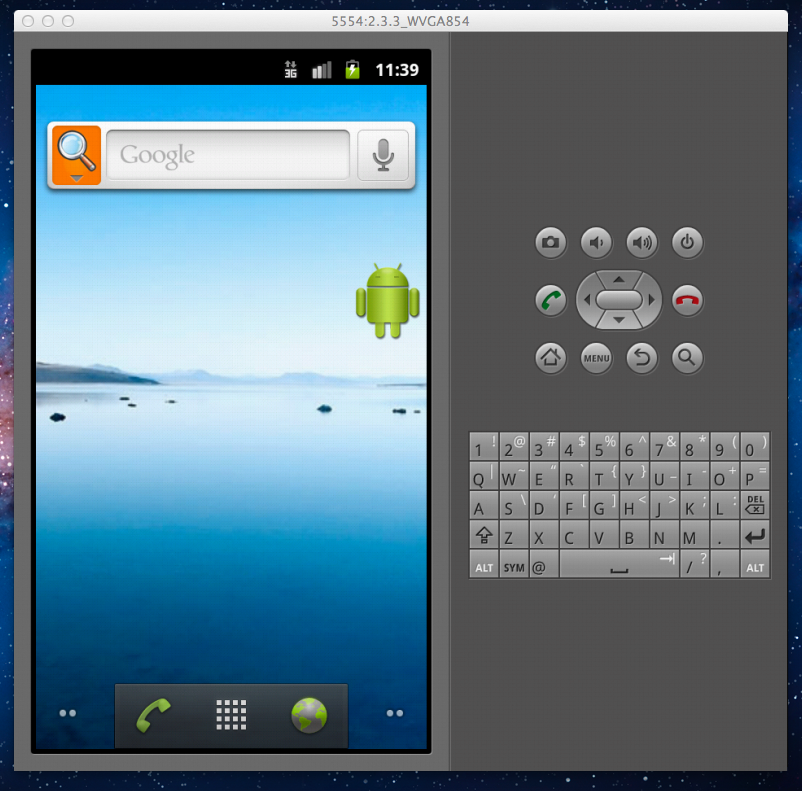
後は言語を日本語に設定して完了です。